 Cost Control
Cost Control
PMWeb Cost Control’s comprehensive suite of tools allows you to create, track and analyze all aspects of a project’s finances. All Cost Management features are integrated with one another and with the other PMWeb modules.
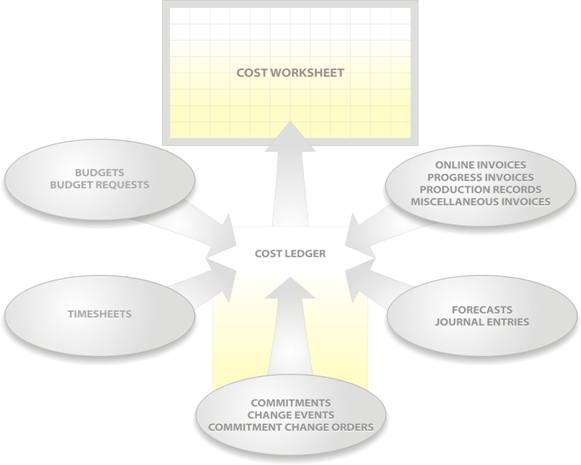
Cost Control Diagram
Budgets Manager
When you click the Budgets item on the menu the Budgets Manager loads. See Managers for more information on using Manager pages.
Budgets
Budgets are created and edited in the Budgets window. Each budget is linked to a project and each project can have one or more estimates. In addition, users can generate estimate revisions with the click of a button. A revision is a complete copy of an estimate that can then be modified, leaving the original version unchanged. Multiple revisions can be generated, allowing for what-if estimating while retaining estimate development history.
Header Fields
![]()
|
Field Name |
Comments |
|
Project |
This field is required. |
|
Estimate |
This field is read-only. If
this record was created by generating from an estimate, the estimate
information appears here. |
|
Description |
This field is not required. |
|
Revision |
This field is read-only.
Revisions are editable copies of a record. You may create as many revisions
to a record as you wish. A new record is designated revision 0. Only the
newest revision can be edited. Older revisions are locked as “Inactive”. |
|
Date |
This field is read-only.
The date the revision was created. |
|
Status |
The default status is
“Draft”. This field may be edited at any time to reflect the record’s
movement through an approval process. See Workflow for details about automating the approval process. |
Details Fields
![]()
Details Grid
|
Field Name |
Comments |
|
Line # |
This field is read-only. |
|
Cost Code |
This field is required. See
Budget Setup for information on
creating cost codes. |
|
Description |
This field is not required. |
|
UOM |
This field is not required.
It is a user-defined list. |
|
Quantity |
This field is not required.
The default is “1.00” |
|
Unit Cost |
This field is not required.
The default is “0.00” |
|
Original Project Budget |
This field is not required.
The default is Quantity x Unit Cost, but it may be edited. |
|
Unit Price |
This field is not required.
The default is “0.00”. |
|
Original Owner Budget |
This field is required. The
default is equal to Original Project
Budget, but it may be edited. |
|
Company |
This field is not required.
See Companies. |
|
Budget Period |
This field is not required.
See Periods. |
|
Task |
This field is not required.
See Scheduling. |
|
Start |
This field is not required.
This date field can be used in cash flow calculations. |
|
Finish |
This field is not required.
This date field can be used in cash flow calculations. It must be greater
than or equal to Start. |
|
Curve |
This field is not required.
This field can be used in cash flow calculations. |
|
Notes |
This field is not required. |
|
Location |
This field is not required.
See Projects. |
Adding Lines to Budgets
There are two ways to add lines to the Details grid:
- Add Line - Click the Add line button in the Details grid header. A new, empty, line is opened for editing. When you are finished editing click the Update records button to save the new line.
- Add Cost Codes - Click the Add Cost Codes button in the Details grid header. The Cost Codes dialog opens.
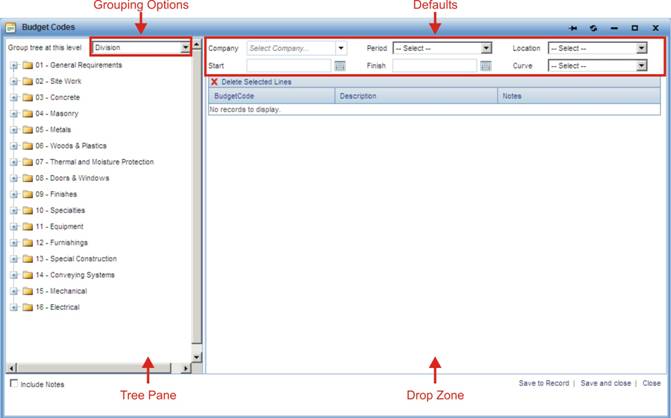
The Cost Codes Dialog
Use the Defaults fields to make selections that will automatically be copied to the Cost Codes you select and then use the tree in the Tree Pane to find the Cost Codes you wish to add. (Select Grouping Options to change the way the tree is displayed.) Drag and drop Cost Codes or folders to the Drop Zone. When you have finished selecting Cost Codes click the Save and close button. The Cost Codes dialog closes and the Budget Details grid is updated.
Note:
Sometimes when you open the Cost Codes dialog from the Budgets page one or
more folders or Cost Codes in the tree will be grayed-out. This is because
they already exist in the budget. Each Cost Code can only be added once to
each budget.
Using the Budget Records Page
There are two general ways to add information to the Budget Records page: directly, by typing in the grid or by approving Budget Requests.
Directly Entering Budget Records
Until the Budget Record is approved users can type directly in the Details Grid and add or delete lines. Once the record has been approved, the Details Grid is locked and a Budget Request or a Change Event is required to amend the budget.
Accruing Budget Requests to Budget Records
Approved Budget Requests can adjust values in the Budget Record page, either by creating new lines for Cost Codes that didn’t previously exist or by revising amounts for existing lines. To do this, Post as in the Budget Request must be set at “Original Budget”. See Budget Requests for more information.
Notes
See The Notes Tab.
Attachments
See The Attachments Tab.
Workflow
See Workflow.
Budget Setup
Use the Budget Setup page to create a Cost Code structure and a list of Cost Codes for each project. This data can be unique for each project and entered from scratch or it may be copied from another project.
Header Fields
![]()
Group Grid
|
Field Name |
Comments |
|
Group # |
This field is read-only. |
|
Description |
This field is not required. |
|
# of Characters |
This field is read-only. |
PMWeb Cost Codes can consist of an unlimited number of groups, or segments. Use the Group Grid to create a structure for the Cost Codes for the project.
Defining Budget Groups
Budget groups can be created from scratch or copied from another project.
Note: The
Group Grid must be empty to copy from a project.
Adding Groups From Scratch
1. Click the Add line button in the header of the Group grid. A new line appears in the grid.
2. Enter a Description for the group.
3. Click the Save button in the grid header.
4. Click the ellipsis button to the right of the line. The Budget Group Values dialog appears.
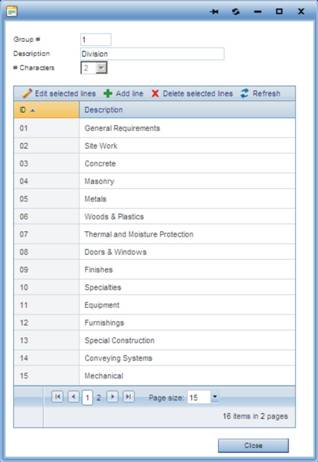
The Budget Group Values Dialog
5. Select the # Characters.
6. In the grid, add an ID and Description for each value.
7. Click the Close button to finish editing group values.
Copying Groups From Another Project
1. Click the Copy From Project button in the grid header. The Select a Project dialog opens.
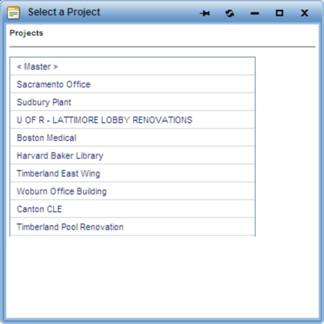
The Select a Project Dialog
2. Click a project name. The dialog closes and that project’s groups and values are copied into the Group Grid.
Note: You can
only add or delete lines in the Group Grid if there are no records in the
Budget Setup Details Grid.
Details Fields
![]()
Details Grid
|
Field Name |
Comments |
|
Cost Code |
This field is read-only. It
is determined by the choices you make in the Group Columns. |
|
Description |
This field is not required. |
|
Group Columns… |
These fields are required.
The columns that appear are determined by the choices you made when Defining Budget Groups. One column will appear
here for each Budget Group you defined. |
|
Notes |
This field is not required. |
Defining Cost Codes
Cost Codes can be created from scratch or copied from another project.
Adding Cost Codes From Scratch
1. Click the Add line button in the grid header.
2. Enter your data and click the Save button in the grid header.
Copying Codes From Another Project
1. Click the Copy From Project button in the grid header. The Select a Project dialog opens.
2. Click a project name. The dialog closes and that project’s codes are copied into the Details Grid.
Notes
See The Notes Tab.
Attachments
See The Attachments Tab.
Cost Ledger
All PMWeb financial transactions can be posted to the Cost Ledger, providing a single central repository from which project cost reports, including the Cost Worksheet, can be quickly and easily generated. Journal Entries can be used to create adjusting transactions.
Details Fields
![]()
Details Grid
|
Field Name |
Comments |
|
Cost Code, Description,
UOM, Quantity, Unit Cost, Total Amount |
These fields come from the source document. |
|
Worksheet Column |
This field determines in which worksheet column this transaction
appears. See Cost Worksheet. |
|
Document Type |
The type of record that was the source of this record. |
|
Document |
The description of the source record. |
|
Period |
This field comes from the source document. |
|
Status |
This field is determined by the source document. |
|
Notes |
This field comes from the source document. |
|
Date |
The date this transaction was first posted to the Cost Ledger or was
last updated. |
Cost Ledger Mapping
This table lists record types and their cost ledger Worksheet Column.
|
Record Type |
Worksheet Column |
Notes |
|
Budget Records -
Transaction "A" |
Original Owner Budget |
Each Budget Record line is two lines in the Cost Ledger (Transaction
"A" & "B") |
|
Budget Records -
Transaction "B" |
Original Project Budget |
Each Budget Record line is two lines in the Cost Ledger (Transaction
"A" & "B") |
|
Budget Requests -
Transaction "A" |
Depends on checkbox |
If Post as in Budget
Request header is “Original Budget” the Worksheet column is "Original
Owner Budget". If not checked it is "Owner Budget Changes" |
|
Budget Requests -
Transaction "B" |
Depends on checkbox |
If Post as in Budget
Request header is “Original Budget” the Worksheet column is "Original
Project Budget". If not checked it is "Project Budget Changes" |
|
Commitments |
Original Commitments |
|
|
Subcontract Invoices |
Actual Costs - Commitment |
|
|
Miscellaneous Invoices -
Transaction "A" |
Actual Costs - Non-commitment |
Transaction "B" is only posted if Post to Non-commitment Costs is checked at the top of the
Miscellaneous Invoice. |
|
Miscellaneous Invoices -
Transaction "B" |
Non-commitment Costs |
Transaction "B" is only posted if Post to Non-commitment Costs is checked at the top of the Miscellaneous
Invoice. |
|
Change Events - Transaction
"A" |
Owner Budget Changes |
From the budget lines of Change Events. |
|
Change Events - Transaction
"B" |
Project Budget Changes |
From the budget lines of Change Events. |
|
Change Events - Commitment
Lines |
Commitment Changes |
From the Commitment lines of Change Events. |
|
Forecasts |
Forecast |
Unlike other records, Forecasts only post when the Post button is
clicked. |
|
Timesheets - Transaction
"A" |
Actual Costs - Non-commitment |
If Post to Non-commitment
Costs is checked in the Timesheet header there are two transactions
posted for each Timesheet line. If not, only Timesheets - Transaction
"A" is posted. |
|
Timesheets - Transaction
"B" |
Non-commitment Costs |
If Post to Non-commitment
Costs is checked in the Timesheet header there are two transactions
posted for each Timesheet line. If not, only Timesheets - Transaction
"A" is posted. |
Journal Entries
Use the Journal Entries page to create adjusting transactions in the Cost Ledger.
Header Fields
![]()
|
Field Name |
Comments |
|
Project |
This field is required. |
|
Description |
This field is not required. |
|
Journal # |
This field is read-only. |
|
Status |
The default status is “Draft”. This field may be edited at any time
to reflect the record’s movement through an approval process. See Workflow for details about
automating the approval process. |
|
Revision |
This field is read-only. Revisions are editable copies of a record.
You may create as many revisions to a record as you wish. A new record is
designated revision 0. Only the newest revision can be edited. Older
revisions are locked as “Inactive”. |
|
Date |
This field is read-only. The date the revision was created. |
Details Fields
![]()
Details Grid
|
Field Name |
Comments |
|
Line # |
This field is read-only. |
|
Cost Code |
This field is required. |
|
Description |
This field is not required. The default is the description of the Cost Code, but it may be edited. |
|
UOM |
This field is not required. It is a user-defined list. |
|
Quantity |
This field is required. The default is “0.00”. |
|
Unit Cost |
This field is required. The default is “0.00”. |
|
Total Amount |
This field is required. The default is equal to Quantity x Unit Cost
but it may be edited. |
|
Worksheet Column |
This field is required. It determines in which worksheet column this
transaction appears. See Cost Worksheet. |
|
Period |
This field is not required. See Periods. |
|
Notes |
This field is not required. |
Notes
See The Notes Tab.
Attachments
See The Attachments Tab.
Workflow
See Workflow.
Forecasts
At any point in a project you can enter budget forecasts and post them to the cost ledger. Forecasts can be a single lump sum entry or detailed multi-line transactions with units and quantities.
When you open a forecast record the Details Grid is refreshed to display the latest Cost Ledger data.
Header Fields
![]()
|
Field Name |
Comments |
|
Project |
This field is required. |
|
Period |
This field is not required.
See Periods. |
|
Description |
This field is not required. |
|
Status |
The default status is
“Draft”. This field may be edited at any time to reflect the record’s
movement through an approval process. See Workflow for details about
automating the approval process. |
|
Revision |
This field is read-only.
Revisions are editable copies of a record. You may create as many revisions
to a record as you wish. A new record is designated revision 0. Only the
newest revision can be edited. Older revisions are locked as “Inactive”. |
|
Date |
This field is read-only.
The date the revision was created. |
|
Effective Date |
This field is not required. |
|
Include pending budget records, Include pending cost records |
The calculated data in the
Forecasts Grid comes from the Cost Ledger. If these fields are checked, both
pending & approved Cost Ledger transactions will be used in calculations.
Otherwise, only approved transactions will be used. |
Details Fields
![]()
Details Grid
|
Field Name |
Comments |
|
Cost Code |
This field is read-only. |
|
Description |
This field is read-only. |
|
Anticipated Budget |
This field is read only. It
is equal to the sum of all lines in Cost Ledger with a Worksheet Column of
"Original Budget" + "Budget Changes". |
|
Anticipated Cost |
This field is read-only. It
is equal to the sum of all lines in Cost Ledger with a Worksheet Column of
"Original Cost" + "Cost Changes". |
|
Anticipated Variance |
This field is read-only. It
is equal to Anticipated Budget - Anticipated Cost. |
|
Forecast to Complete |
This field is read-only. It
is equal to the (sum of all lines in Cost Ledger with a Worksheet Column of
"Original Cost") + ("Cost Changes")-(“Actual Costs -
Commitments")-("Actual Costs - Non-commitments"). |
|
Forecast at Completion |
This field is not required.
The default is equal to Anticipated
Cost, but it may be edited. |
|
Forecast Variance |
This field is read-only. It
is equal to Anticipated Budget - Forecast at Completion. |
|
Notes |
This field is not required. |
Entering Forecasts
Forecasts can be entered as a lump sum or in multiple lines.
Entering Lump Sum Forecasts
1. Click a line in the Details Grid to select it and then click the Edit button in the grid header. The line is opened for editing.
2. Enter your Forecast at Completion and, if desired, Notes.
3. Click the Update Records button in the grid header to save the forecast.
Entering Multi-line Forecasts
1. Click a line in the Details Grid to select it and then click the Forecast Selected Line button in the grid header. The Cost Forecast dialog opens.
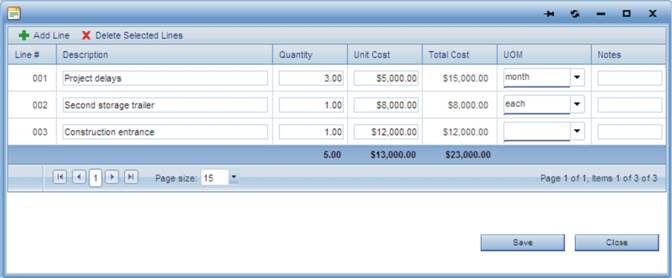
The Cost Forecast Dialog
2. Click the Add Line button in the grid header.
3. Enter your data and click the Add Line button again to add another line. (You may enter as many lines as you wish.)
4. Click the Save button to close the dialog and insert the total forecast cost into the Forecast at Completion field.
Posting Forecasts to the Cost Ledger
You can, if you wish, post forecasts to the Cost Ledger. To post a forecast open it and click the Post button in the toolbar.
Notes
See The Notes Tab.
Attachments
See The Attachments Tab.
Workflow
See Workflow.
Cost Worksheet
PMWeb Cost Worksheet is a powerful, customizable tool for analyzing a project’s finances. See Define Worksheets for information on creating and formatting worksheets.
Header Fields
![]()
|
Field Name |
Comments |
|
Project |
This field is required. |
|
Worksheet |
This field is required. See
Define Worksheets. |
|
Periods From… To… |
This field is required.
Only Cost Ledger transactions with a period between those you specify here
will be included in the worksheet. The default for both fields is “*All*”. |
Details Fields
![]()
|
Field Name |
Comments |
|
- All Fields - |
The columns that appear in
the grid are entirely determined by the choices you make when defining the
worksheet. See Define Worksheets. |
Using the Cost Worksheet
To view the underlying transactions for a worksheet number click it in the worksheet grid. A sub-grid opens directly below the line with all of the underlying transactions displayed.
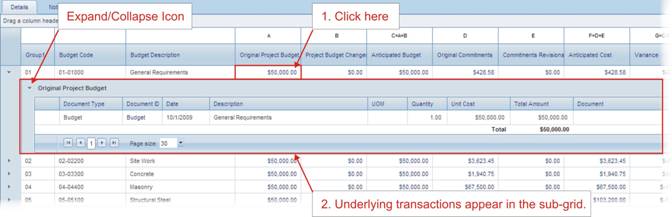
Drilling Down in the Cost Worksheet
Note: If you
click a number in a calculated column the sub-grid displays all PMWeb worksheet
column groups. Click the Expand icon for any group to display underlying
transactions.
Notes
See The Notes Tab.
Attachments
See The Attachments Tab.
Define Worksheets
Define Worksheets allows you to specify which columns appear in each Cost Worksheet. Columns can be PMWeb text fields (such as Cost Code), financial data or calculations you create. You can define as many worksheets as you wish. Worksheets can be project-specific or not.
Header Fields
![]()
|
Field Name |
Comments |
|
Worksheet Name |
This field is required. |
|
Project |
This field is required. The
default is “*Any*”. |
Details Fields
![]()
|
Field Name |
Comments |
|
Column # |
This field is read-only. To
change it click and drag the line up or down in the grid. When you let go all
lines will be automatically renumbered. |
|
System Field |
This field is not required.
If you are creating a Calculation
for this column leave this field empty. Otherwise, select either a PMWeb text
or financial field from the drop-down list. |
|
Column Name |
This field is required. The
default is the System Field
description. |
|
Calculation |
To create a calculation
click the Ellipsis button to the
right of the field. In the dialog click a combination of PMWeb financial
fields and mathematical operators. When the calculation formula is complete
click the Close button. Note: PMWeb does not test the logic
of the formula you create here. Test carefully to be sure that you get the
results you expect. |
|
Symbol |
If you entered a Calculation select either “Currency”
or “Percent” here. |
|
Alias |
This field is not required.
An alias appears above the Column Name
in the Cost Worksheet. |
|
Tooltip |
This field is not required.
This tooltip appears when users hover their mouse over a column header in the
Cost Worksheet. |
|
Notes |
This field is not required. |
Budget Requests
Budget Requests allow you to add and subtract from the project budget in discrete transactions that maintain a clear audit trail and that may be routed for approval using PMWeb’s workflow tool.
Header Fields
![]()
|
Field Name |
Comments |
|
Project |
This field is required. |
|
Description |
This field is not required. |
|
Budget Request # |
This field is read-only. |
|
Revision |
This field is read-only.
Revisions are editable copies of a record. You may create as many revisions
to a record as you wish. A new record is designated revision 0. Only the
newest revision can be edited. Older revisions are locked as “Inactive”. |
|
Date |
This field is read-only.
The date the revision was created. |
|
Status |
The default status is
“Draft”. This field may be edited at any time to reflect the record’s
movement through an approval process. See Workflow for details about
automating the approval process. |
|
Post as |
This field is required.
Select “Original Budget” or “Revised Budget”. The default is “Original
Budget”. |
Details Fields
![]()
Details Grid
|
Field Name |
Comments |
|
Line # |
This field is read-only. |
|
Cost Code |
This field is required. See
Budget Setup for information on
creating Cost Codes. |
|
Description |
This field is not required. |
|
UOM |
This field is not required.
It is a user-defined list. |
|
Quantity |
This field is not required.
The default is “1.00”. |
|
Unit Cost |
This field is not required.
The default is “0.00”. |
|
Project Budget |
This field is not required.
The default is Quantity x Unit Cost, but it may be edited. |
|
Unit Price |
This field is not required.
The default is “0.00” |
|
Owner Budget |
This field is not required.
The default is equal to Original
Project Budget, but it may be edited. |
|
Company |
This field is not required.
See Companies. |
|
Period |
This field is not required.
See Periods. |
|
Task |
This field is not required.
See Scheduling. |
|
Start |
This field is not required.
This date field can be used in cash flow calculations. |
|
Finish |
This field is not required.
This date field can be used in cash flow calculations. It must be greater
than or equal to Start. |
|
Curve |
This field is not required.
This field can be used in cash flow calculations. |
|
Notes |
This field is not required. |
|
Location |
This field is not required.
See Projects. |
Adding Lines to Budget Requests
There are two ways to add lines to the Details grid:
- Add Line - Click the Add line button in the Details grid header. A new, empty, line is opened for editing. When you are finished editing click the Update records button to save the new line.
- Add Cost Codes - Click the Add Cost Codes button in the Details grid header. The Cost Codes dialog opens.
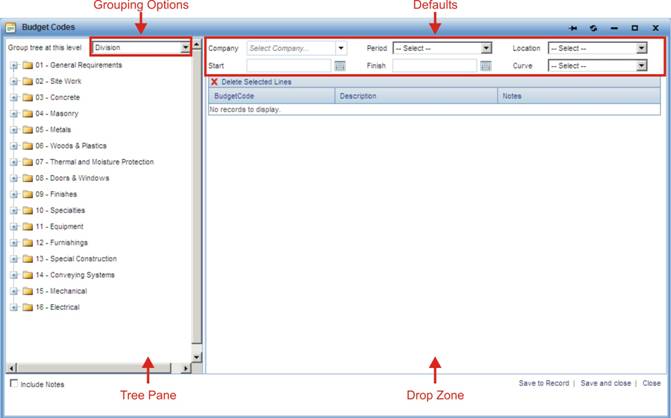
The Cost Codes Dialog
Use the Defaults fields to make selections that will automatically be copied to the Cost Codes you select and then use the tree in the Tree Pane to find the Cost Codes you wish to add. (Select Grouping Options to change the way the tree is displayed.) Drag and drop Cost Codes or folders to the Drop Zone. When you have finished selecting Cost Codes click the Save and close button. The Cost Codes dialog closes and the Budget Details grid is updated.
Notes
See The Notes Tab.
Attachments
See The Attachments Tab.
Workflow
See Workflow.
Production
The Production tool allows users to enter quantities of work completed and, if desired, apply them to prime contracts, commitments or companies. Because Production records are considered a series it is possible to track the cumulative production over the project lifetime.
Header Fields
![]()
|
Field Name |
Comments |
|
Project |
This field is required. |
|
Type |
This field is not required.
It is a user-defined list. |
|
Production # |
This field is read-only. |
|
Revision |
This field is read-only.
Revisions are editable copies of a record. You may create as many revisions
to a record as you wish. A new record is designated revision 0. Only the
newest revision can be edited. Older revisions are locked as “Inactive”. |
|
Date |
This field is read-only.
The date the revision was created. |
|
Status |
The default status is
“Draft”. This field may be edited at any time to reflect the record’s
movement through an approval process. See Workflow for details about
automating the approval process. |
|
From, To |
These fields are required.
The Date entered in the Details
Grid must be between these dates. The default for both is today’s date. |
|
Period |
This field is not required.
See Periods. |
Options Group
|
Field Name |
Comments |
|
Prime Contract |
This field is not required.
If a prime contract is selected here, Prime
Contract in the Details Grid is locked at this contract. |
|
Commitment |
This field is not required.
If a commitment is selected here, Commitment
in the Details Grid is locked at this commitment. |
|
Company |
This field is not required.
If a Commitment is selected, this
is locked at the company in that commitment. If a company is selected here, Company in the Details Grid is locked
at this company. |
Details Fields
![]()
Details Grid
|
Field Name |
Comments |
|
Line # |
This field is read-only. |
|
Date |
This field is not required.
It must be between From and To. |
|
Cost Code |
This field is not required. |
|
Description |
This field is not required.
The default is the Cost Code
description, but it may be edited. |
|
UOM |
This field is not required.
The default is the Cost Code
UOM. It is a user-defined list. |
|
Quantity |
This field is not required.
The default is “0.00”. |
|
Rate |
This field is not required.
If a Cost Code is selected this is the Unit
Cost of the Cost Code. The default is “0.00”. |
|
Total |
This field is not required.
The default is Quantity x Rate, but it may be edited. |
|
Cumulative Quantity |
This field is read-only. It
is the sum of all Quantity fields
from all Production records in the series. |
|
Prime Contract |
This field is not required.
If you selected a prime contract in the Production header this field is
locked at that prime contract. |
|
Commitment |
This field is not required.
If you selected a commitment in the Production header this field is locked at
that commitment. |
|
Company |
This field is not required.
. If you selected a company in the Production header this field is locked at
that company. |
|
Notes |
This field is not required. |
|
Done |
This field is not required.
If you check this box this line will not be copied over to the new Production
record when you Create Next Production Record. The default is unchecked. |
Create Next Production Record
If you wish, you can create a series of Production records that track cumulative quantities. To do this:
- Create and save the first Production record in the series.
- When you are ready to create the second in the series, open the first and click the Create Next button. Production header information is copied to the new record. All lines in the details grid, except lines marked as “Done”, are copied as well.
- You can make any edits you wish to the new record, including adding and deleting lines in the Details Grid.
Notes
See The Notes Tab.
Attachments
See The Attachments Tab.
Workflow
See Workflow.
Contracts
You create contracts with owners or clients from this page.
Header Fields
Field Name | Comment |
Project* | Associated Project. |
Company | Associated Company, |
ID* | Unique identifier. |
Description | Description for contract. |
Reference | Reference for contract. |
Category | Category based on project-specific lists. |
Revision | Revision number. |
Date | Date created. |
Status | Approval status. This field can be set manually. Status is automatically filled out if the document is in Workflow. |
Effective Date | Date when effective. |
Paid In Full | If selected the contract is considered paid in full and is not shown on the list of contracts for payment. |
Billing | |
Do not allow overbilling | Select to prevent overbilling on revised value or on line items. |
Allow overbilling | Select to allow overbilling. |
Up to % of revised value | Percentage to allow for revised value. |
Up to % of line item | Percentage to allow for line items. |
Billing Terms | Project-specific billing terms. |
Days | Project duration. |
Retention on Services | Percent retention on services. |
Retention on Stored Materials | Percent retention on stored materials. |
Contract Recap | |
Days | Project duration. |
Original Value | Contract original value. |
Approved Changes | Contract changes from approved changed orders. |
Revised Value | Contract value with approved changes. |
Billed | Amount billed. |
Retained | Amount retained. |
Balance Due | Contract balance due. |
Paid | Amount paid. |
Open Balance | Amount unpaid. |
Unbilled | Amount unbilled. |
Pending Changes | Unapproved changes. |
Projected Value | Contract projected value. |
Detail Fields
Field Name | Comment |
Line # | Number for line item. |
Item ** | Item number if you use Add Items. |
Description | Description for line item. |
Cost Code | Associated cost code. |
UOM | Unit of measurement. |
Quantity | Number of units. |
Unit Cost | Cost per unit. |
Total Cost | Total cost. |
Total Price | Total price. |
Task | Schedule task. |
Period | Associated period. |
Notes | Associated notes. |
Req Code | Editable Req number for linking cost lines to contract. |
** Read-Only Field
Specifications
See Specifications.
Notes
See The Notes Tab.
Attachments
See The Attachments Tab.
Workflow
See Workflow.
Master Commitments
PMWeb allows you to create master commitments by linking together multiple commitments.
Header Fields
Field Name | Comment |
Type | Project-specific type. |
Program* | Associated program. |
ID* | Unique identifier. |
Company | Associated company. |
Description | Description for Master Commitment. |
Currency | Currency for Master Commitment. |
Reference | Reference for Master Commitment. |
Category | Project-specific category. |
Revision | Revision number. |
Date | Date created. |
Status | Approval status. This field can be set manually. Status is automatically filled out if the document is in Workflow. |
Effective Date | Date when effective. |
Days | Project duration. |
From | Start date. |
To | End date. |
Master Commitment Recap | |
Master Value | Master Commitment costs or duration. |
Original Commitments | Original commitments costs or duration. |
Approved Changes | Approved changes costs or duration. |
Revised Value | Revised costs or duration. |
Invoiced | Amount invoiced. |
Balance | Unpaid amount. |
Retained | Retained amount. |
Pending Changes | Pending changes in costs or duration. |
Projected Value | Projected costs or duration. |
Master Balance | Master Commitment balance costs or duration. |
* Required Fields
Commitments
Field Name | Comment |
Record # | Unique identifier. |
Project | Associated project. |
Description | Commitment description. |
Effective Date | Date when effective. |
Status | Approval status. This field can be set manually. Status is automatically filled out if the document is in Workflow. |
Rev. | Revision number. |
Date | Date created. |
Original Value | Original commitment value. |
Approved Changes | Approved changes in commitment value. |
Revised Value | Revised commitment value. |
Adding a Commitment
To add a commitment to the Master Commitment click Add Commitment. This creates a new commitment page. Follow the instructions for Commitments.
Linking Commitments
To link commitments to the Master Commitment do the following:
- Click Link Commitments. This opens a pop-up with the list of commitments.
- Select the commitments to link.
- Click Save to save and exit, or click Cancel to exit without saving.
Specifications
See Specifications.
Notes
See The Notes Tab.
Attachments
See The Attachments Tab.
Workflow
See Workflow.
Commitments
Use the Commitments page to create Subcontracts and Purchase Orders.
Header Fields
![]()
|
Field Name |
Comments |
|
Type |
This field is required.
“Subcontract” or “Purchase Order”. The default is “Subcontract”. |
|
ID |
This field is required. The
default is the next highest number for this Type for this project, but it may be edited. |
|
Project |
This field is required. |
|
Company |
This field is not required. |
|
Description |
This field is not required. |
|
Status |
The default status is
“Draft”. This field may be edited at any time to reflect the record’s
movement through an approval process. See Workflow for details about
automating the approval process. |
|
Revision |
This field is read-only. Revisions
are editable copies of a record. You may create as many revisions to a record
as you wish. A new record is designated revision 0. Only the newest revision
can be edited. Older revisions are locked as “Inactive”. |
|
Date |
This field is read-only.
The date the revision was created. |
|
Effective Date |
This field is not required. |
Details Fields
![]()
|
Field Name |
Comments |
|
Line # |
This field is read-only. |
|
Item |
This field is read-only. If
the line is added using the Add Items
button the Item # appears here. |
|
Description |
This field is not required.
The default is the description of the Item,
but it may be edited. |
|
UOM |
This field is not required.
The default is the unit of measure of the Item, but it may be edited. It is a user-defined list. |
|
Quantity |
This field is not required.
The default is “1.00”. |
|
Unit Cost |
This field is not required.
The default is “0.00”. |
|
Total Cost |
This field is not required.
The default is Quantity x Unit Cost, but it may be edited. |
|
Cost Code |
This field is not required. |
|
Funding Code |
This field is not required. |
|
Cost Period |
This field is not required.
See Periods. |
|
Notes |
This field is not required. |
|
Manufacturer |
This field is not required.
The default is the manufacturer of the Item,
but it may be edited. |
|
Mfr. # |
This field is not required.
The default is the manufacturer # of the Item,
but it may be edited. |
Specifications
See Specifications.
Notes
See The Notes Tab.
Attachments
See The Attachments Tab.
Workflow
See Workflow.
Working With Contracts
Adding Lines
To add lines to a contract do the following:
- Click Add. This opens a new line in edit mode.
- Specify the required fields.
- Click Save to save and exit, or click Cancel to exit without saving.
Adding Items
To add items to a contract do the following:
- Click Add Items. This opens a pop-up with the items in your site.
- Locate the items in the navigation tree.
- Drag and drop items onto the items grid.
- Click Save and Close to save and exit, or click Close to exit without saving.
Editing Lines
To edit lines do the following:
- Click to select a line, control-click to select multiple lines. This highlights the lines.
- Click Edit. This puts the lines in edit mode.
- Make the updates.
- Click Update Records.
Deleting Lines
To delete lines do the following:
- Click to select a line, control-click to select multiple lines. This highlights the lines.
- Click Delete.
- Confirm to delete the lines.
Pasting From Excel
The detail grid allows you to paste data from excel. To do this you must have an excel spreadsheet with the columns of data to copy and paste. Define the columns as they are in PMWeb. Then do the following:
- In Excel, select the rows of data to paste without the header.
- Click copy or control-C.
- In PMWeb, click Paste from Excel. Then click control-V. This should paste the data into the grid columns.
Filling Columns of Data
The detail grid has a feature similar to the Excel "fill-down". To use this feature do the following:
- Add the data you want to copy to the clipboard using copy or control-C.
- Click to select a line, control-click to select multiple lines. This highlights the lines.
- Click Edit. This puts the lines in edit mode.
- Click the column header for the column where you want to paste the data. This highlights all the fields with a red line.
- Click control-V to paste the data. If the data is only added to one field, that field had the focus. Click away from the grid and click control-V again.
Change Events
PMWeb Change Events provide a central point from which you can manage all aspects of the change order process. Change Events can be generated from many other types of PMWeb records and serve as the basis for:
- Change Order Requests
- Budget Change Orders
- Prime Contract Change Orders
- Subcontract Change Orders
- Purchase Order Change Orders
Note that Change Events are a convenient way to log project changes as they occur before grouping them into Contract Change Orders or Commitment Change Orders.
Lines may be added to Change Events by generating them from related records, typing them in manually or selecting them from lists of Cost Codes or items.
Change Event lines can be approved, if desired, individually from within the Change Event itself without having to create external change orders.
Header Fields
Field Name | Comment |
Project* | Associated project. |
Record #* | Change Event unique identifier. |
Description | Change Event description. |
Source Record** | If the Change Event was generated from another record the source record ID and description appear here. |
Reference | Reference for Change Event. |
Category | Change Event category based on project-specific lists. |
Revision | Revisions are editable copies of a record. You may create as many revisions to a record as you wish. A new record is designated revision 0. Only the newest revision can be edited. Older revisions are locked as “Inactive”. |
Date | The date the revision was created. |
Status | Change Event approval status. This field can be set manually. Status is automatically filled out if the Change Event is in Workflow. |
Requested By | Party initiating Change Event. |
Cause | Cause for Change Event based on project-specific lists. |
Effective Date | Date when Change Event effective. |
Change Request # | Internal number. |
Recap | |
Project Budget | Change in project budget amount. |
Owner Budget | Change in owner budget amount. |
Ext. Cost | Change extended cost. |
Days | Change in project duration. |
* Required Fields
** Read-Only Fields
Details Fields
Change Event details have a budget section and a cost section. The budget section reflect changes in the contract with the owner. The cost section reflects changes in the commitment with vendors or subcontractors.
Details Grid - Budget Section
Field Name | Comment |
Line # | Number for Change Event line item. |
Status | If Workflow is required for Change Events, Status is read-only. This field is the status of the Cost Ledger transactions linked to it. The default is Pending. |
Item** | If the line is added by clicking the Add items button the item ID is shown here. |
Description | Description for line item. |
UOM | Unit of measurement. |
Quantity | Number of units. |
Unit Cost | Cost per unit. |
Project Budget | The default is Quantity x Unit Cost, but it may be edited. If this field is edited, Unit Cost is recalculated as Project Budget / Quantity. |
Unit Price | Price per unit. |
Owner Budget | The default is Quantity x Unit Price, but it may be edited. If this field is edited, Unit Price is recalculated as Owner Budget / Quantity. |
Contract | Contract for this budget change. |
Contract CO ID** | Contract Change Order ID. Filled out automatically if the Change Event is linked to a Contract Change Order. |
Requisition ID** | Requisition associated with contract. |
Cost Code | Associated cost code. |
Cost Type | Associated cost type. |
Phase | Associated phase. |
WBS | Associated WBS task. |
Location | Associated location. |
Period | Associated period. |
Task | Associated schedule task. |
Notes | Notes for line item. |
Cost Ledger ID** | Cost ledger ID. |
Details Grid - Cost Section
Field Name | Comment |
Line # | Number for Change Event line item. |
Status | If Workflow is required for Change Events, Status is read-only. This field is the status of the Cost Ledger transactions linked to it. The default is Pending. |
Linked Budget Line | Select a line from the budget section to link to the cost section. |
Item | If the line is added by clicking the Add items button the item ID is shown here. |
Description | Description for line item. |
UOM | Unit of measurement. |
Quantity | Number of units. |
Unit Cost | Cost per unit. |
Ext. Cost | The default is Quantity x Unit Cost, but it may be edited. If this field is edited, Unit Cost is recalculated as Ext. Cost / Quantity. |
Commitment | Commitment for this cost change. |
Commitment CO ID** | Commitment Change Order ID. Filled out automatically if the Change Event is linked to a Commitment Change Order. |
Invoice ID | Invoice associated with Commitment. |
Days | Change in project duration. |
Assigned To | Company to which Change Event is assigned. |
Funding | Funding applied. |
Funding Code | Funding code. |
Unit Cost Approved | If this line is linked to a Commitment Change Order, the Unit Cost Approved of that record appears here. |
Ext. Cost Approved | If this line is linked to a Commitment Change Order, the Ext. Cost Approved of that record appears here. |
Cost Code | Associated cost code. |
Cost Type | Associated cost type. |
Phase | Associated phase. |
WBS | Associated WBS task. |
Location | Associated location. |
Period | Associated period. |
Notes | Notes for line item. |
Cost Ledger ID** | Cost ledger ID. |
Adding to the Budget Section
There are two ways to add lines to the Budget Section:
- Click the Add button - A blank line opens for editing.
- Click the Add Items button - The Add Items dialog opens.
Using either method click Update Records to save the line(s) you added.
Adding to the Cost Section
Each Change Event line can be linked to one or more cost lines. There are two ways to add lines to the Cost Section:
- Click the Add button - A blank line opens for editing.
- Click the Add Items button - The Add Items dialog opens.
Using either method click the Update records button to save the line(s) you added.
Linking a Budget Line to Cost Lines
To link a line from the Budget section to lines in the Cost section do the following:
- Click to select the budget line. This highlights the line.
- Click Add Linked. This will link the budget line but will not transfer the amount. You have the option of linking one budget line to multiple cost lines.
- To continue to add more lines click Add Linked for each new line.
- When done, click Update Records to save the link, or click Cancel to exit.
Notes
See The Notes Tab.
Attachments
See The Attachments Tab.
Workflow
See Workflow.
Contract COs
Header Fields
Field Name | Comment |
Project* | Associated project. |
Contract* | Associated contract. |
Company | Company in the associated contract. |
Record #* | Change Order unique identifier. |
Description | Change Order description. |
Reference | Reference for this Change Order. |
Category | User-defined category. |
Revision | Revision number. |
Date | Date created. |
Paid In Full | |
Days +/- | Change in project duration. |
Effective Date | Date when change goes into effect. |
Recap | |
Days | Project duration. |
Original Contract Amount | Original amount in contract. |
Prior Approved Changes | Sum of all previously approved changes. |
Prior Revised Contract | Amount of contract with previously approved changes. |
Total of This Change | Amount of this change. |
Contract to This Change | Contract amount with this change. |
* Required Fields
Details Fields
Field Name | Comment |
Line # | Number for line item. |
Item** | Item number. This field is filled out automatically with Add Items. |
Description | Description for line item. |
UOM | Unit of measurement. |
Quantity | Number of units. |
Unit Price | Price per unit. |
Owner Budget | Change in owner budget. |
Total Price | Total change amount. |
Cost Code | Associated Cost Code. |
Cost Period | Associated Cost Period. |
Notes | Notes for the line item. |
Req Code | Unique number allowing you to link a contract line item to an invoice cost item to create a Cost Plus contract or a Time and Materials contract. You make the link on the invoice. |
CE # | Number for linked Change Event. |
** Read-Only Fields
Notes
See The Notes Tab.
Attachments
See The Attachments Tab.
Workflow
See Workflow.
Commitment COs
Header Fields
![]()
|
Field Name |
Comments |
|
Commitment |
This field is required. |
|
Project |
This field is read-only.
The project of the selected Commitment. |
|
Company |
This field is read-only.
The company of the selected Commitment. |
|
Type |
This field is read-only.
Either “Subcontract” or “Purchase Order”. |
|
Change Order # |
This field is required. The
defauit is the Change Order # of
the last change order for this commitment, but it may be edited. |
|
Change Order Date |
This field is not required. |
|
Description |
This field is not required. |
|
Revision |
This field is read-only.
Revisions are editable copies of a record. You may create as many revisions
to a record as you wish. A new record is designated revision 0. Only the
newest revision can be edited. Older revisions are locked as “Inactive”. |
|
Date |
This field is read-only.
The date the revision was created. |
|
Status |
The default status is
“Draft”. This field may be edited at any time to reflect the record’s
movement through an approval process. See Workflow for details about
automating the approval process. |
|
Days +/- |
This field is not required.
The default is “0.00”. |
|
Effective Date |
This field is not required. |
Details Fields
![]()
Details Grid
|
Field Name |
Comments |
|
Line # |
This field is read-only. To
edit this field click the line to select it and drag it up or down in the
grid. When you release the mouse all lines are renumbered. |
|
Item |
This field is read-only. |
|
Description |
This field is not required.
The default is the description of the Item
or of the change event line. |
|
UOM |
This field is not required.
The default is the UOM of the Item.
If this line is linked to a change event this field is read-only. |
|
Quantity |
This field is not required.
The default is “1.00”. If this line is linked to a change event this field is
read-only. |
|
Unit Cost Requested |
This field is not required.
The default is the default cost of the Item.
If this line is linked to a change event this field is read-only. |
|
Amount Requested |
This field is not required.
The default is equal to Quantity x
Unit Cost Requested, but it may be
edited. If this line is linked to a change event this field is read-only. |
|
Unit Cost Approved |
This field is not required.
The default is equal to the Unit Cost
Requested, but it may be edited. |
|
Amount Approved |
This field is not required.
The default is equal to Quantity x
Unit Cost Approved, but it may be
edited. |
|
Cost Code |
This field is not required.
If this line is linked to a change event this field is read-only. |
|
Cost Period |
This field is not required. |
|
Notes |
This field is not required. |
|
CE Number |
This field is read-only. If
the line was added by clicking the Link
CE button, the change event information appears here. |
Adding Lines to the Commitment Change Order
There are three ways to add lines to the Details grid:
Adding Lines Manually
Click the Add Line button in the grid header. A new line opens for editing. Enter your data and then click the Update Records button to save the line.
Adding Items
Click the Add Items button in the grid header. The Add Items Dialog opens.
Linking to Change Events
Click the Link CE button in the grid header. The Link CE dialog opens.
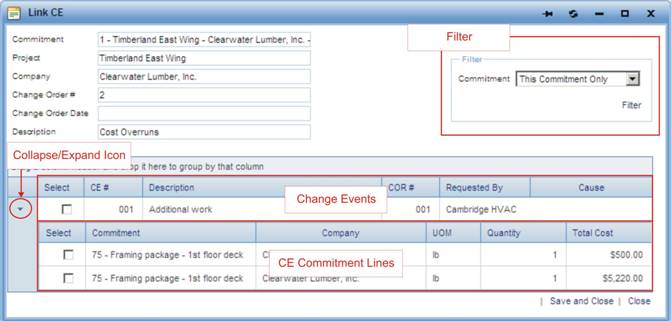
The Link CE Dialog
You can use the filter feature to control which records are displayed in the grid. The grid displays change event commitment lines grouped by their change event. Click the Collapse/Expand icon to show the commitment lines. You can select all commitment lines by checking Select on the change event line or check individual commitment lines. Once you’ve selected the commitment lines you wish to import to the Commitment CO click the Save and Close button.
Notes
See The Notes Tab.
Attachments
See The Attachments Tab.
Workflow
See Workflow.
Working With Change Orders
Linking Change Events
To link a change event to a change order do the following:
- Click Link CE. This opens a pop-up with the change events. Only change events that contain line items for this contract will be shown.
- Click to select the change events to include.
- Click Save or Save and Close to save and exit, or click Close to exit without saving.
Adding Lines
To add a line to a change order do the following:
- Click Add. This creates a new line in edit mode.
- Add the required information.
- Click Save.
Adding Items
To add a items to a change order do the following:
- Click Add Itemsa. This opens a pop-up with the items in your site.
- Locate the items in the navigation tree.
- Drag and drop items onto the items grid.
- Click Save and Close to save and exit, or click Close to exit without saving.
Editing Lines
To edit lines do the following:
- Click to select a line, control-click to select multiple lines. This highlights the lines.
- Click Edit. This puts the lines in edit mode.
- Make the updates.
- Click Update Records.
Deleting Lines
To delete lines do the following:
- Click to select a line, control-click to select multiple lines. This highlights the lines.
- Click Delete.
- Confirm to delete the lines.
Funding Records
PMWeb gives you the tools you need to track funding sources for your project, monitor their authorizations and link them to expenditures and change orders.
Header Fields
![]()
|
Field Name |
Comments |
|
Project |
This field is required. |
|
Description |
This field is not required. |
|
Revision |
This field is read-only.
Revisions are editable copies of a record. You may create as many revisions
to a record as you wish. A new record is designated revision 0. Only the
newest revision can be edited. Older revisions are locked as “Inactive”. |
|
Date |
This field is read-only.
The date the revision was created. |
|
Status |
The default status is
“Draft”. This field may be edited at any time to reflect the record’s
movement through an approval process. See Workflow for details about
automating the approval process. |
Details Fields
![]()
Details Grid
|
Field Name |
Comments |
|
Line # |
This field is read-only. |
|
Code |
This field is not required. |
|
Funding Source |
This field is required. It
is a user-defined list. |
|
Original Funding |
This field is not required.
The default is “0.00”. |
|
Authorized |
This field is read-only. It
is the sum of This Authorization
from valid Funding Authorization records linked to this funding line. |
|
Revised Funding |
This field is read-only. It
is Original Funding + approved
funding changes linked to this funding line. |
|
Committed |
This field is read-only. It
is the sum of valid Commitments, Commitment Change Orders and Non-commitment
Costs linked to this funding line. |
|
Expended |
This field is read-only. It
is the sum of valid Subcontract, Purchase Order and Miscellaneous invoices
linked to this funding line. |
|
Cost Code |
This field is not required. |
|
Notes |
This field is not required. |
|
Period |
This field is not required.
See Periods. |
|
Task |
This field is not required.
See Scheduling. |
|
Start |
This field is not required.
This date field can be used in cash flow calculations. |
|
Finish |
This field is not required.
This date field can be used in cash flow calculations. It must be greater
than or equal to Start. |
|
Curve |
This field is not required.
This field can be used in cash flow calculations. |
Using the Budget Records Page
There are two general ways to add information to the Funding Records page: directly, by typing in the grid or by approving Funding Requests.
Directly Entering Funding Records
Until the Funding Record is approved users can type directly in the Details Grid and add or delete lines. Once the record has been approved, the Details Grid is locked and a Funding Request or a Change Event is required to amend the funding.
Accruing Funding Requests to Funding Records
Approved Funding Requests can adjust values in the Funding Record page, either by creating new lines for funding codes that didn’t previously exist or by revising amounts for existing lines. To do this, Post as in the Funding Request must be set at “Original Funding”. See Funding Requests for more information.
Notes
See The Notes Tab.
Attachments
See The Attachments Tab.
Workflow
See Workflow.
Funding Requests
Funding Requests allow you to add and subtract from the project funding in discrete transactions that maintain a clear audit trail and that may be routed for approval using PMWeb’s workflow tool.
Header Fields
![]()
|
Field Name |
Comments |
|
Project |
This field is required. |
|
Funding Request # |
This field is read-only. |
|
Description |
This field is not required. |
|
Revision |
This field is read-only.
Revisions are editable copies of a record. You may create as many revisions
to a record as you wish. A new record is designated revision 0. Only the
newest revision can be edited. Older revisions are locked as “Inactive”. |
|
Date |
This field is read-only.
The date the revision was created. |
|
Status |
The default status is
“Draft”. This field may be edited at any time to reflect the record’s
movement through an approval process. See Workflow for details about
automating the approval process. |
Details Fields
![]()
Details Grid
|
Field Name |
Comments |
|
Line # |
This field is read-only. |
|
Code |
This field is not required. |
|
Source |
This field is required. It
is a user-defined list. |
|
Funding Request |
This field is not required.
The default is “0.00”. |
|
Cost Code |
This field is not required. |
|
Period |
This field is not required.
See Periods. |
|
Notes |
This field is not required. |
Notes
See The Notes Tab.
Attachments
See The Attachments Tab.
Workflow
See Workflow.
Funding Authorizations
Funding Authorizations allow you to document the release of funds to the project.
Header Fields
![]()
|
Field Name |
Comments |
|
Source |
This field is not required.
If you select a source, the Funding
Code list in the Details Grid is filtered by this source. |
|
Project |
This field is required. |
|
Description |
This field is not required. |
|
Authorization # |
This field is read-only. |
|
Revision |
This field is read-only.
Revisions are editable copies of a record. You may create as many revisions
to a record as you wish. A new record is designated revision 0. Only the
newest revision can be edited. Older revisions are locked as “Inactive”. |
|
Date |
This field is read-only.
The date the revision was created. |
|
Status |
The default status is
“Draft”. This field may be edited at any time to reflect the record’s
movement through an approval process. See Workflow for details about
automating the approval process. |
Details Fields
![]()
Details Grid
|
Field Name |
Comments |
|
Line # |
This field is read-only. |
|
Funding Code |
This field is required. If
you selected a Source in the
record header this list is filtered by that source. |
|
Authorization Code |
This field is not required. |
|
Description |
This field is not required. |
|
This Authorization |
This field is not required. |
|
Notes |
This field is not required. |
Notes
See The Notes Tab.
Attachments
See The Attachments Tab.
Workflow
See Workflow.
Requisitions
Use this page to create invoices for your contracts.
Header Fields
Field Name | Comment |
Project* | Associated project. |
Contract* | Associated contract. |
Company | Associated company. |
Description | Description for this invoice. |
Invoice #** | System generated invoice number. |
Record #* | User-specified invoice number. |
Reference | Reference for this invoice. |
Category | Project-specific category. |
Revision | Revision number. |
Date | Date created. |
Status | Approval status. This field can be set manually. Status is automatically filled out if the document is in Workflow. |
Cost Period | Associated cost period. |
Paid In Full | If selected this invoice will be considered paid in full and will not be shown in lists for additional payments. |
Invoice Date | Date for this invoice. |
Billing Terms | Project-specific billing terms. |
Invoice Due | Invoice due date. |
Contract Snapshot | |
Original Contract | Original contract value. |
Approved Change Orders | Value of approved change orders. |
Revised Contract | Revised contract value. |
Total Invoiced | Amount invoiced. |
Total Retained | Amount retained. |
Earned Less Retainage | Amount completed minus retainage. |
Less Prior Invoices | Amount completed for this invoice. |
Current Payment Due | Payment due on invoice. |
Unapplied Payments Available | Payments available for this invoice. |
Payments Applied | Payments already applied to this invoice. |
Open Balance | Unpaid balance. |
Bal. To Finish | Balance remaining including retainage. |
* Required Fields
** Read-Only Fields
Details Fields
Field Name | Comment |
Line # | Line item number. |
Description | Description for line item. |
Cost Code | Associated cost code. |
Unit Price | Unit price. |
Current Quantity | Current number of units. |
Total Quantity | Total number of units. |
Scheduled Value | Contract value. |
Current Invoice | Value for current invoice. |
Total This Invoice | Value all invoices including current. |
Total Invoiced | Amount invoiced. |
Notes
See The Notes Tab.
Attachments
See The Attachments Tab.
Workflow
See Workflow.
Progress Invoices
Any commitment can be billed using the Progress Invoice format. When you create the first invoice for a commitment the lines from the Commitments Details grid are copied into the invoice. You can use the Change Orders button to import Change Event lines linked to this commitment.
Header Fields
|
Field Name |
Comments |
|
Commitment |
This field is required. |
|
Project |
This field is read-only. It
is the project in the Commitment
you select. |
|
Company |
This field is read-only. It
is the company in the Commitment
you select. |
|
Invoice # |
This field is read-only. |
|
Invoice Date |
This field is not required. |
|
Revision |
This field is read-only. Revisions
are editable copies of a record. You may create as many revisions to a record
as you wish. A new record is designated revision 0. Only the newest revision
can be edited. Older revisions are locked as “Inactive”. |
|
Date |
This field is read-only.
The date the revision was created. |
|
Status |
The default status is
“Draft”. This field may be edited at any time to reflect the record’s
movement through an approval process. See Workflow for details about
automating the approval process. |
|
Cost Period |
This field is not required. |
|
Invoice Due |
This field is not required. |
Details Fields
Details Grid
|
Field Name |
Comments |
|
Line # |
This field is read-only. |
|
Description |
This field is read-only. It
is from the Commitment or Change Event. |
|
UOM |
This field is read-only. It
is from the Commitment or Change Event. |
|
Scheduled Quantity |
This field is read-only. It
is from the Commitment or Change Event. |
|
Unit Cost |
This field is read-only. It
is from the Commitment or Change Event. |
|
Prior Quantity |
This field is read-only. It
is from the Commitment or Change Event. |
|
Current Quantity |
This field is not required.
The default is % Complete x Scheduled Quantity, but it may be
edited. |
|
Total Quantity |
This field is not required.
The default is Prior Quantity + Current Quantity, but it may be
edited. |
|
% Complete |
This field is not required.
The default is Total Quantity / Scheduled Quantity x 100, but it may
be edited. |
|
Scheduled Value |
This field is read-only. It
is from the Commitment or Change Event. |
|
Prior Invoices |
This field is read-only. It
is from the Commitment or Change Event. |
|
Current Invoice |
This field is not required.
The default is % Complete x Scheduled Value - Prior Invoices, but it may be edited. |
|
Stored Material |
This field is not required.
The default is “0.00”, but it may be edited. |
|
Total This Invoice |
This field is read-only. It
is equal to Current Invoice + Stored Material. |
|
Total Invoiced |
This field is read-only. It
is equal to Prior Invoices + Total This Invoice. |
|
Balance to Invoice |
This field is read-only. It
is equal to Scheduled Value - Total Invoiced. |
|
Services Retain % |
This field is not required.
The default is from the Commitment, but it may be edited. |
|
Services Retain Amount |
This field is not required.
The default is Total This Invoice
x Service Retain %, but it may be
edited. |
|
Materials Retain % |
This field is not required.
The default is from the Commitment, but it may be edited. |
|
Materials Retain Amount |
This field is not required.
The default is Total This Invoice
x Materials Retain %, but it may
be edited. |
|
Total Retained |
This field is read-only. It
is equal to Services Retain Amount
+ Materials Retain Amount. |
|
Notes |
This field is not required. |
|
Location |
This field is read-only. It
is from the Commitment or Change Event. |
|
Item |
This field is read-only. It
is from the Commitment or Change Event. |
|
Manufacturer |
This field is read-only. It
is from the Commitment or Change Event. |
|
Mfr. # |
This field is read-only. It
is from the Commitment or Change Event. |
|
CCO # |
This field is read-only. If
this line is linked to a Commitment Change Order the CCO # appears here. |
Adding Change Orders to Progress Invoices
To add change orders to the Details grid click the Change Orders button. Change Event lines are imported that:
- are linked to this commitment
- have a status of “Approved”
- have not yet been linked to the invoice
Creating the Next Progress Invoice
After the first Progress Invoice for a commitment has been saved all subsequent invoices are created by clicking the Create Next button from the most recent one. When you click the Create Next button a new invoice is created based on the most recent one. “This invoice” information is rolled into “prior invoice” fields and the new invoice is ready for you to edit.
Notes
See The Notes Tab.
Attachments
See The Attachments Tab.
Workflow
See Workflow.
Miscellaneous Invoices
The Miscellaneous Invoices tool can be used to enter any non-commitment cost to your project.
Header Fields
|
Field Name |
Comments |
|
Company |
This field is not required. |
|
Project |
This field is required. |
|
Invoice # |
This field is not required. |
|
Invoice Date |
This field is not required. |
|
Description |
This field is not required. |
|
Revision |
This field is read-only.
Revisions are editable copies of a record. You may create as many revisions
to a record as you wish. A new record is designated revision 0. Only the
newest revision can be edited. Older revisions are locked as “Inactive”. |
|
Date |
This field is read-only.
The date the revision was created. |
|
Status |
The default status is
“Draft”. This field may be edited at any time to reflect the record’s
movement through an approval process. See Workflow for details about
automating the approval process. |
|
Cost Period |
This field is not required. |
|
Invoice Due |
This field is not required. |
Post to Non-commitment Costs Checkbox
Miscellaneous Invoice lines are always posted to the Cost Ledger as “Actual Costs - Non-commitment“. If this box is checked a second Cost Ledger transaction is created for each line allocated to “Non-commitment Costs”.
Details Fields
|
Comments |
|
|
Line # |
This field is read-only. |
|
Item |
This field is read-only. If
the line is added by clicking the Add
items button the item ID appears here. |
|
Description |
This field is not required.
The default is the description of the item. |
|
UOM |
This field is not required.
The default is the UOM of the item. |
|
Quantity |
This field is not required.
The default is “1.00”. |
|
Unit Cost |
This field is not required.
The default is “0.00”. |
|
Total Cost |
This field is not required.
The default is equal to Quantity x
Unit Cost, but it may be edited. |
|
Funding Source |
This field is not required. |
|
Cost Code |
This field is not required. |
|
Location |
This field is not required. |
|
Notes |
This field is not required. |
|
Manufacturer |
This field is not required.
The default is the manufacturer of the item. |
|
Mfr. # |
This field is not required.
The default is the mfr. # of the item. |
Notes
See The Notes Tab.
Attachments
See The Attachments Tab.
Workflow
See Workflow.
Working With Invoices
Linking to Contract or Contract COs
PMWeb provides a mechanism for your to link costs to contracts or contract chang orders. Each line item in a contract or a contract change order has associated with it a Req Number. In an invoice you link a cost to a contract as follows:
- Click Req Code for the line item to link to the contract or contract change order. This opens a list of lines items for contracts or contract change orders associated with the invoice.
- Select the line to which to link the cost.
- Click Update Records to save the link.
Payments
PMWeb now allows you to create payments to apply to invoices. Individual payments can be created and used individually. Payments can also be grouped in batches which combine all the funds for application to one or more invoices. Payments can be created from within a Payments record or directly on the Payments tab in an invoice. Payments can also be imported into PMWeb with the Integration Manager. Payments are structured both as inbound payments for Accounts Receivable (A/R) and outbound payments for Accounts Payable (A/P).
Payments can be applied at different levels:
- Program
- Project
- Contract (A/R) or Commitment (A/P)
- Invoices: Requisitions (A/R), Progress Invoices (A/P), Miscellaneous Invoices
We will describe here the PMWeb Payments Pages.
Header Fields
Before entering any of the Payments fields, you must know at what level you will apply the payment and specify the field for that level first. The Payments Header fields are described in the table below.
Field Name | Comment |
Program* | Specify this field if you are applying the payment at the Program level. Otherwise it is filled automatically. This field is required. |
Project* | Specify this field if you are applying the payment at the Project level. Otherwise it is filled automatically. This field is required. |
Contract or Commitment | Specify this field if you are applying the payment at the Contract or Commitment level. Otherwise it is blank. If you make a selection, the label for this field is hyperlinked to the Contract or Commitment record. |
Requisition or Invoice | Specify this field if you are applying the payment at Requisition or Invoice level. Otherwise it is blank. If you make a selection, the label fort this field is hyperlinked to the Requisition or Invoice. |
Description | Descriptive text for the payment. Will be shown on the Payments list along with a unique ID. |
Currency | Payment currency. Read-only field, filled out from currency chosen for the database. |
Payment Batch | Payment batch number. Read-only field with the number for any Batch number to which this payment is linked. You would link a Payment on the Payment Batches page. |
Status | Payment approval status. This field can be set manually. Status is automatically filled out if the Payment is in Workflow. |
Open Balance | Unpaid amount for any invoice linked to payment. |
Payment Amount | User-specified payment amount. |
Cost Code | Cost code to which payment will be applied. |
Period | Cost period to which payment will be applied. |
Invoice # | User-specified memo field to add a number for the actual invoice being paid. |
Payment Method | Method for payment, e.g. wire transfer, check. |
Payment # | User-specified memo field to add a number for the payment. |
Payment Date | Date when payment is being made. |
Company | Company to which payment is made or from which payment was received. |
Type | Type of payment based on types defined for your PMWeb site. |
Category | Category of payment based on categories defined for your PMWeb site. |
Reference | User-specified memo field for payment reference information. |
Notes | Additional notes. |
Applied in Full | Select to specify whether payment is used in full. When this box is checked, the payment will not be shown in payment lists for any further invoice payments. |
* Required Fields
Additional Applications
This tab shows a list of all records where funds were applied from this payment.
Field Name | Comment |
ID | Identifier for payment application. |
Program | Program for the payment. |
Project | Project for the payment. |
Contract or Commitment | Contract or Commitment for the payment. |
Requisition or Progress Invoice | Requisition or Progress Invoice for the payment. |
Applied Amount | Amount for that payment. |
Payment Date | Date when payment made. |
Specifications
See Specifications.
Notes
See The Notes Tab.
Attachments
See The Attachments Tab .
Workflow
See Workflow.
Payments Batches
Payment Batches are a convenient way to group together Payments, to pool the funds and apply them to invoices. You have the flexibility to link existing Payments to a Payment Batch or to create a Payment within a Payment Batch. The sum of all Payments within the batch is shown in the recap at the top of the page.
Header Fields
Field Name | Comment |
Program* | Specify this field to link the Payment Batch at the Program level. Otherwise it is filled in automatically when you select a project. This field is required. |
Project* | Specify this field to link the Payment Batch to a Project. This field is required. |
ID* | Batch ID. Uses the number pattern specified in the Portfolio settings. |
Company | Company for the Payment batch. Specify this field only to link the batch to a specific company. |
Description | Descriptive text for the Payment Batch. Will be shown on the Payments Batches list along with a unique ID. |
Currency | Payment currency. Read-only field, filled out from currency chosen for the database. |
Period | Cost period to which payments will be applied. |
Status | Approval status. This field can be set manually. Status is automatically filled out if the document is in Workflow. |
Memo Fields | |
Payment Memo Total | Memo field to specify a payment amount. |
Payment Method | Method for payments, e.g. wire transfer, check. |
Payment # | User-specified memo field to add a number for the payment. |
Payment Date | Date when payment is being made. |
Type | Type of payment based on types defined for your PMWeb site. |
Category | Category of payment based on categories defined for your PMWeb site. |
Reference | User-specified memo field for payment reference information. |
Payment Recap | |
Payment Amount | User-specified payment amount. |
Applied | Amount already applied. |
Unapplied | Amount unapplied and available for invoice payments. |
Posted | Amount posted. |
Unposted | Amount unposted. |
Applied in Full | Select to specify whether payment is used in full. When this box is checked, the payment will not be shown in payment lists for any further invoice payments. |
* Required Fields
Details Tab
From the Details Tab you can perform these actions with Payments.
- Add Payments
- Link Payments
- Unlink Payments
- Edit Payments
- Delete Payments
- Pay Invoices
For each Payment the Details grid shows the information in the following table.
Field Name | Comment |
Line # | Number assigned to the Payment in the grid. |
Program* | Program associated with the Payment. |
Project | Project associated with the Payment. |
Contract or Commitment | Contract or Commitment associated with the payment. |
ID | Payment ID. |
Requisition or Progress Invoice | Requisition or Progress Invoice associated with the payment. |
Company | Company name. |
Invoice # | Internal invoice number. |
Payment Method | Method for payments, e.g. wire transfer, check. |
Payment # | User-specified memo field to add a number for the payment. |
Payment Date | Date when payment is being made. |
Description | Descriptive text for the Payment Batch. Will be shown on the Payments Batches list along with a unique ID. |
Open Balance | Unpaid amount for any invoice linked to payment. |
Payment Amount | User-specified payment amount. |
Cost Code | Cost code to which payment will be applied. If Cost Code is specified, the Payment is posted to the Cost Ledger. |
Period | Cost period to which payments will be applied. |
Type | Type of payment based on types defined for your PMWeb site. |
Category | Category of payment based on categories defined for your PMWeb site. |
Reference | Reference memo for the Payment. |
Status | Payment approval status. This field can be set manually. Status is automatically filled out if the Payment is in Workflow. |
Revision | Revision number. |
Notes | User notes for the Payment. |
Applied in Full | Select to specify whether payment is used in full. When this box is checked, the payment will not be shown in payment lists for any further invoice payments. |
* Required Fields
Link Payments
To link existing payments to a Payment Batch do the following.
- Click Link Payments. The Link Payments pop-up opens.
- In Group by, select an option for grouping the payments.
- From the folders, find the payments you want to include.
- Select then drag and drop Payments into the Payments table.
Unlink Payments
To unlink a previously linked invoice do the following.
- Select one or more Payments from the List.
- Click Unlink Payments.
Pay Invoices
Click Pay Invoices on the Payment Batch Details tab to open a pop-up and make invoice payments. There are two ways for you to pay invoices:
- With the Auto-Apply feature
- With user-specified payment amounts or percentages
To Pay Invoices with Auto-Apply
With Auto-Apply you select which Invoices to pay and automatically pay them off in sequence with the available funds. The payment amount for the last invoice will reflect the balance available in the Payment Batch.
- Select which Invoices to pay.
- Click Auto-Apply.
- Select Paid in Full for invoices to which no further payments should be applied. This is done automatically for invoices with no open balance.
- Click Save & Exit to save or click Cancel to exit without saving.
To Pay Invoices with User-Specified Amounts
- Specify payments as either a percentage of the invoice or a fixed amount.
- Select Paid in Full for invoices to which no further payments should be applied, whether or not there is an open balance. This is done automatically for invoices with no open balance.
- Click Save & Exit to save or click Cancel to exit without saving.
Pay Invoices Fields
Field Name | Comment |
Header | |
Program | Program associated with the Payment Batch. |
Project | Project associated with the Payment Batch. |
Company | Company associated with the Payment Batch. |
Payment Memo Total | Memo field to specify a payment amount. |
Applied | Amount from Payment Batch already applied to invoices. |
Unapplied | Balance available from Payment Batch to pay invoices. |
Details | |
Program | Program associated with the Invoice. |
Project | Project associated with the Invoice. |
Company | Company associated with the Invoice. |
Type | Type of invoice: Requisition, Progress Invoice, or Miscellaneous Invoice. |
ID | Invoice ID. |
Description | Invoice description. |
Invoice Due | Invoice due date. |
Invoice # | Invoice number from memo field. |
Open Balance | Unpaid amount for the invoice. |
Percent | Percentage of Invoice Open Balance to pay. Specify one of Percentage or Applied. |
Applied | Amount of Invoice Open Balance to pay. Specify one of Percentage or Applied. |
Applied in Full | Select to specify whether invoice is fully paid, whether or not there is an open balance. When this box is checked, no further payments should be applied to the invoice. |
Specifications
See Specifications.
Notes
See The Notes Tab.
Attachments
See The Attachments Tab .
Workflow
See Workflow.