 Estimating
Estimating
Estimating Overview
Generating Estimates
PMWeb Estimating is an easy-to-use web platform that gives any user the power to create detailed estimates and generate related records with the click of a button.

Automatically Generate Related Records
Estimate by Item
Custom Item Catalogs
PMWeb makes it easy to create and import any catalog of items you wish and to store them in your own group structure. This catalog can be used in Estimating and in the other PMWeb modules.
Drag-and-drop
PMWeb makes it easy to add items to your estimate. Simply drag and drop from the tree to the estimate. You can drag and drop one or more items at a time; even drag and drop a folder and all of its subfolders – all of the items are added to the estimate at once.
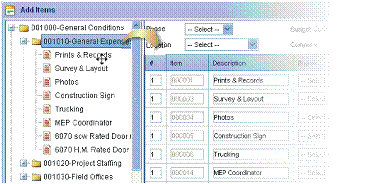
Drag and Drop Whole Folders to Your Estimate
BIM Integration
PMWeb allows you to store unlimited bits of information with each item. This information can be used to integrate with other Business Information Management (BIM)-compliant applications.
Estimate by Assembly
Assemblies That Work for You
An assembly can be a simple collection of items or it can describe an intricate and complex system. Directly integrated graphics let you visualize your assemblies while you design and use them.
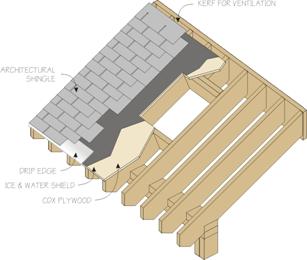
Integrated Graphics Let You Visualize the Assembly
Stored Formulas
Build your own formulas from scratch or customize the samples that come with PMWeb. Formulas can be simple mathematical calculations or complex functions that use multiple custom variables and logical evaluations.
Create One-Time Items
Need to add an item to your estimate that doesn’t exist in your catalog? PMWeb lets you enter it directly in the estimating grid.
Estimate Manager
See Managers for information about customizing and using Manager pages.
Estimates
Estimates are created and edited in the Estimates window. Each estimate is linked to a project and each project can have one or more estimates. In addition, users can generate estimate revisions with the click of a button. A revision is a complete copy of an estimate that can then be modified, leaving the original version unchanged. Multiple revisions can be generated, allowing for what-if estimating while retaining estimate development history.
Header Fields
![]()
|
Field Name |
Comments |
|
Project |
This
field is required. Once an estimate has been saved, Project cannot be changed. |
|
Revision |
This
field is read-only. Revisions are editable copies of a record. You may create
as many revisions to a record as you wish. A new record is designated revision
0. Only the newest revision can be edited. Older revisions are locked as “Inactive”. |
|
Date |
This
field is read-only. The date the revision was created. |
|
Description |
A
description of the estimate. Description must be unique within the project. |
|
Status |
The
default status is “Draft”. This field may be edited at any time to reflect
the record’s movement through an approval process. See Workflow for details
about automating the approval process. |
|
Estimate Unit of Measure |
A
unit of measure used to analyze the estimate. You may change this field
whenever you wish. |
|
Estimate Units |
A
quantity to use in conjunction with Estimate
Unit of Measure. You may change this field whenever you wish. |
|
Cost/Unit |
This
field is read-only. This is the Total
Cost of the estimate (Estimate Totals)
divided by the Estimate Units
entered. |
|
Price/Unit |
This
field is read-only. This is the Bid
Price of the estimate (Estimate Totals)
divided by the Estimate Units
entered. |
Details Fields
![]()
Details Grid
|
Field Name |
Comments |
|
Line # |
By
default, records in the Details grid are sorted by Line #. Click and drag a line up or down to change its line #. |
|
Assembly |
If
the estimate line was added by selecting an assembly the ID of the assembly
appears in this field. To add assemblies to the estimate click the Add assemblies button in the header of
the details grid. |
|
Item |
If
the estimate line was added by selecting an item from the catalog the ID of
the item appears in this field. To add an item to the estimate click the Add items button in the header of the
details grid. |
|
Description |
The
description of this line item. If the estimate line is added by selecting an
assembly the Description defaults
to the description of the item as defined in Assemblies.
If the estimate line is added by selecting an item from the Items catalog the
Description defaults to the
description defined in Items. |
|
Phase |
The
phase for this line. See Phases
for details on creating project phases. |
|
Cost Code |
The
Cost Code for this line. See Budgets Setup for
details on creating Cost Codes. |
|
Type |
The
cost type for this line. The values in this list are PMWeb values and may not
be changed. |
|
UOM |
The
unit of measure for this line. This is a user-defined list. |
|
Quantity |
The
quantity for this line. |
|
Ext. Quantity |
This
field is read-only. If this estimate line was added by selecting an item from
the catalog or by adding a blank line this will equal the Quantity field. If this estimate line
was added by selecting an assembly this will equal the Quantity multiplied by the Quantity
you entered in the Add Assembly Dialog. |
|
Unit Cost |
The
unit cost for this line. If the estimate line was added by selecting an item
or an assembly from the catalogs this is normally the Default Cost entered in Items. If, however,
Use Unit Price When Estimating is
checked in Items this defaults to the item’s Unit Price. |
|
Total Cost |
By
default, Ext. Quantity multiplied
by Unit Cost. You may override
this is you wish. If you do edit this field, Ext. Quantity and Unit
Cost will be unaffected. |
|
Company |
The
company that will supply the estimate line. Entering a Company makes the line
eligible to be generated to a contract or purchase order. |
|
Sbtl |
Whether
or not this line will require a submittal. |
|
Location |
The
project location associated with the estimate line. |
|
Notes 1 |
Notes
about the estimate line. See Generating
Records from Estimates for details about using the two notes fields. |
|
Notes 2 |
Notes
about the estimate line. See Generating
Records from Estimates for details about using the two notes
fields. |
|
Bid Category |
If
you wish to use this line in the procurement process, select a Bid Category
here. |
|
Manufacturer |
If
the estimate line is added by selecting an item from the Items catalog the Manufacturer defaults to the
manufacturer defined in Items. |
|
Mfr. # |
If
the estimate line is added by selecting an item from the Items catalog the Mfr. # defaults to the manufacturer #
defined in Items. |
Estimate Totals
|
Field Name |
Comments |
|
Total Cost |
The
sum of the Total Cost field for
all estimate lines. |
|
Total Markup |
The
sum of Markup Amount field on the Markup tab + (if Use
Bond on the Markup tab is checked) Bond Cost on Markup
tab. |
|
Bid Price |
The
sum of Total Cost and Total Markup. |
|
Gross Margin |
Total Markup divided by Total Bid Price multiplied by 100. |
|
Markup |
Total Markup divided by Total Cost multiplied by 100. |
 Add Items Dialog
Add Items Dialog
To add one or more items to an estimate click the Add items button in the grid header. The Add Items dialog opens.
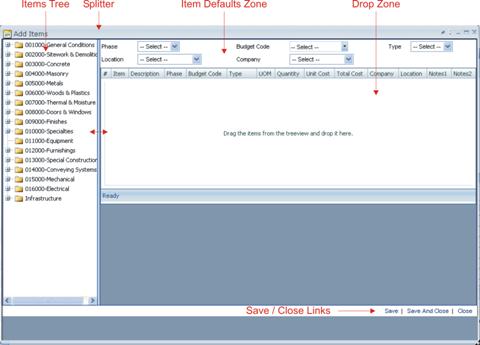
The Add Items Dialog
Using the Add Items Dialog
- Select any defaults you wish to apply to the items using the controls in the Item Defaults Zone.
- Find the item or folder you wish to add in the Items Tree.
- Click on the item or folder and drag it to the Drop Zone.
- Click the Save to Estimate or Save and Close link to copy the items to the estimate.
Notes:
- You can
drag and drop a folder to the Drop Zone. If you do, all of the items in
that folder, including any subfolders, will be copied to the Drop Zone.
- You can
Ctrl+Click to select multiple items or folders and then drag all of them
to the Drop Zone at once.
- You can
add an item or folder to the Drop Zone more than once.
- You can
click and drag the Splitter left and right to change the widths of the
Items Tree and Drop Zone panes.
Using the Item Defaults Zone
You can use the drop-down lists in the header of the Items Default Zone to assign settings to multiple items before adding them to the estimate. Settings you select in the drop-down will be applied to all items in the Drop Zone that have a value of “Select” for that field.
Notes:
·
When items are added to the Drop Zone
their default settings, as defined in Items, are added as well.
·
Items in the Drop Zone with a value other than “Select” will
not be affected by values selected in the Item Defaults Zone.
Add Assembly Dialog
![]() To add
one or more assemblies to an estimate click the Add assemblies button in the grid header. The Add Assembly dialog
opens.
To add
one or more assemblies to an estimate click the Add assemblies button in the grid header. The Add Assembly dialog
opens.
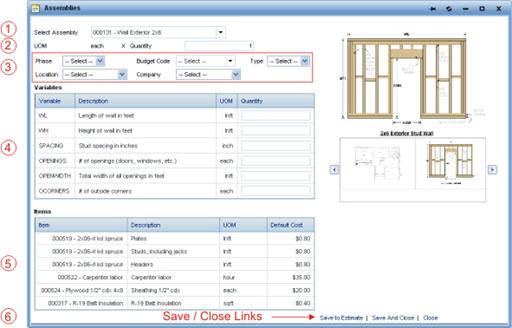
The Add Assembly Dialog
Using the Add Assembly Dialog
- Select an assembly using the Select Assembly drop-down list.
- Enter the assembly Quantity.
- Select any defaults you wish to apply to the assembly items using the controls in the Assembly Defaults Zone.
- Enter Variables as prompted.
- Preview assembly Items.
- Click the Save to Estimate or Save and Close link to copy the items to the estimate.
Notes: You may
or may not be prompted to enter variables, depending on the design of the
assembly.
Assembly Quantity
This is the multiplier for the assembly. If your takeoff calls for seven identical walls you would enter “7” in this field. When you save the assembly to the estimate it will display as a single assembly with each line’s quantity multiplied by seven (in the Ext. Quantity field). This way, you don’t have to add the assembly seven times.
Using the Assembly Defaults Zone
You can use the drop-down lists in the header of the Assembly Default Zone to assign settings to items in the assembly before adding them to the estimate. Settings you select in the drop-down will be applied to all items in the assembly that have a value of “Select” for that field (as defined in Items).
Note: Items in the assembly with a value other than “Select” will not be affected by values selected in the Assembly Defaults Zone.
Markup
An unlimited number of markups may be created. Markups can be calculated by PMWeb or be a fixed amount. Calculated markups may be overridden.
Note: Markups are sequentially calculated from the top of
the list to the bottom.
Markups Grid
|
Field Name |
Comments |
|
Description |
The
description of the markup. |
|
% |
If
the markup is calculated based on amounts in the estimate enter a percentage
here. The default is “0.00”. |
|
Applies To |
If
the markup is calculated based on amounts in the estimate select the cost
type(s) to base it on here. One or more cost types may be selected. The
default is “*All*”. |
|
Cumulative |
To
include this markup amount in the base of subsequent calculations check this
box. |
|
Calculated Markup |
= % multiplied by (total amounts of
cost types selected in Applies To
+ Markup Amount for any previous
lines marked as Cumulative?). This
field is read-only. |
|
Markup Amount |
By
default this equals Calculated Markup.
If Manual? is unchecked this field
is read-only and will be recalculated when Calculated Markup is. If Manual?
is checked this amount may be overridden and it will not be recalculated. |
|
Manual |
Determines
whether or not Markup Amount may
be overridden. |
|
Cost Code |
If
the Markup Amount is part of the
project estimate select the Cost Code here. The default is “(Not in Budget)”. |
Letting PMWeb Calculate the Markup
When you click the Save icon the markup will be calculated and saved.
Entering a Manual Markup
To override the Calculated Markup, check the Manual? checkbox and then type a dollar amount in the Markup Amount field. As long as the Manual? checkbox remains checked, Markup Amount will not change.
Bonding Grid
Bond amounts are calculated based on the estimate total plus total markup amount.
|
Field Name |
Comments |
|
Limit |
The
upper threshold of this bond rate in dollars. |
|
Rate |
The
bond rate as a percentage. |
|
Bond Cost |
The
calculated bond amount in dollars. This field is read-only. |
Use Bond Checkbox
If the Use Bond Checkbox is checked, Total Bond Cost is used in the Total Markup calculation on the Estimate Detail page. If it is unchecked, bond cost is not included in calculations. By default the box is checked.
Notes
See The Notes Tab.
Attachments
See The Attachments Tab.
Workflow
See Workflow.
Generating Records from Estimates
One of the most powerful features of PMWeb Estimating is the ability to quickly and easily generate external records based on estimate data. Duplicate data entry is eliminated and the estimate serves as the historic record of underlying details.
Generating Budgets
To generate a budget click the Generate button in the Estimates page and select Generate Budgets. The Generate Budgets page is displayed.
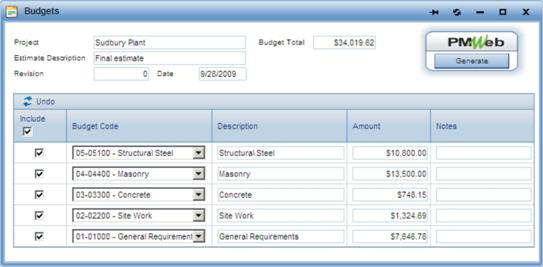
The Generate Budgets Page
Header Fields
|
Field Name |
Comments |
|
Project |
The
PMWeb project. This field is read-only. |
|
Estimate Description |
If
the budget is generated from an estimate, its description appears here. This
field is read-only. |
|
Revision |
If
the budget is generated from an estimate, its revision number appears here.
This field is read-only. |
|
Date |
If
the budget is generated from an estimate, its revision date appears here.
This field is read-only. |
|
Budget Total |
The
sum of the Amount fields for all lines in the grid with a checkmark in the Include field. |
If you opened this page from the estimate all estimate lines with a Cost Code appear in the grid, rolled up by Cost Code.
Grid Fields
|
Field Name |
Comments |
|
Include |
Place
a check in this box to include it in the budget. Click the box in the header
to check all lines; clear the box in the header to uncheck all lines. Note
that as you check/uncheck these boxes Budget
Total is recalculated. |
|
Cost Code |
The
PMWeb Cost Code. You may select a different Cost Code using the drop-down
list. |
|
Description |
By
default, this is the Description
of the PMWeb Cost Code. You may edit this field if you wish. |
|
Amount |
This
field is read-only. |
|
Notes |
|
Click the Generate button.
Generate Commitments
To generate commitments click the Generate button in the Estimates page and select Generate Commitments. The Generate Commitments page is displayed.
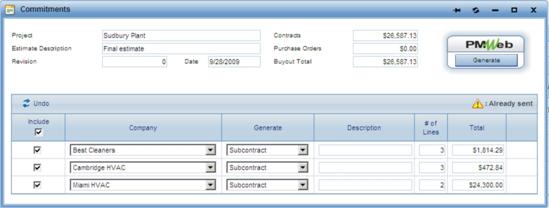
The Generate Commitments Page
Header Fields
|
Field Name |
Comments |
|
Project |
The
PMWeb project. This field is read-only. |
|
Estimate Description |
If
the contracts are generated from an estimate, its description appears here.
This field is read-only. |
|
Revision |
If
the contracts are generated from an estimate, its revision number appears
here. This field is read-only. |
|
Date |
If
the contracts are generated from an estimate, its revision date appears here.
This field is read-only. |
|
Contracts |
The
sum of the Total fields for all
lines in the grid with a checkmark in the Include field and “Contract” in the Generate field. |
|
Purchase Orders |
The
sum of the Total fields for all
lines in the grid with a checkmark in the Include field and “Purchase Order” in the Generate field. |
|
Buyout Total |
The
sum of Contracts and Purchase Orders. |
If you opened this page from the estimate all estimate lines with a Company appear in the grid, rolled up by company.
Grid Fields
|
Field Name |
Comments |
|
|
Include |
Place
a check in this box to create the contract. Click the box in the header to
check all lines; clear the box in the header to uncheck all lines. Note that
as you check/uncheck these boxes Buyout
Total is recalculated. |
|
|
Company |
The
PMWeb company. You may select a different company using the drop-down list. |
|
|
Generate |
“Contract”
or “Purchase Order” |
|
|
Description |
|
|
|
# of Lines |
If
the contracts are generated from an estimate, this is the number of lines in
the estimate grouped by this company. Each line will become a line in the contract. |
|
|
Total |
This
field is read-only. |
Original
Contract Value |
Click the Generate button.
Procurement
PMWeb Procurement allows you to organize, track and complete the project buyout process. Procurement information can be used to invite and award bids, update estimates and generate commitments. In conjunction with Online Bidding, Procurement makes the bidding process seamless and paperless. Procurement records may be generated from estimates or created in the Procurement page.
Header Fields
![]()
|
Field Name |
Comments |
|
Procurement # |
This
field is assigned by PMWeb and is read-only. The number is unique and
sequential by project. |
|
Project |
This
field is required. Once a procurement record has been saved, Project cannot be changed. |
|
Bid Category |
This
field is required. The list of values is user-defined. There can only be one
procurement record with the combination of Project+Bid Category. |
|
Estimate # |
This
field is read-only. If the procurement was generated from an estimate, the
estimate number and description will be displayed in this field. |
|
Description |
A
description of the procurement. |
|
Revision |
This
field is read-only. Revisions are editable copies of a record. You may create
as many revisions to a record as you wish. A new record is designated
revision 0. Only the newest revision can be edited. Older revisions are
locked as “Inactive”. |
|
Date |
This
field is read-only. The date the revision was created. |
|
Status |
The
default status is “Draft”. This field may be edited at any time to reflect
the record’s movement through an approval process. See Workflow for details
about automating the approval process. |
|
Bids Due |
A
date for you to use as a reference. |
|
Time |
A
time for you to use as a reference. |
Bidders Fields
![]()
Bidders Grid
|
Field Name |
Comments |
|
Award |
This
field is read-only. If this line is the awarded bidder, an award icon appears
in this field; if not, this field is empty. To award a bidder, select a line
in this grid by clicking it and then click the Award button in the Bidders
Grid header. |
|
Company |
This
field is required and is read-only. To add companies to the grid use the Add Bidders Dialog. |
|
Bid # |
This
field is read-only. The number is automatically assigned by PM Web. this
field is a hyperlink field. Click the hyperlink to open the linked Online Bidding record. |
|
Bid Expires |
This
field is read-only. It is the Bid
Expires date in the linked Online Bidding
record. |
|
Status |
This
field is read-only. It is the Status
of the linked Online Bidding record. |
|
Comments |
This
field is read-only. It is the bidder Comments in the linked Online Bidding record. |
Details Fields
![]()
Details Grid
|
Field Name |
Comments |
|
Line # |
By
default, records in the Details grid are sorted by Line #. Click and drag a line up or down to change its line #. |
|
Description |
The
description of this line item. If the procurement line is added by selecting
an item from the Items catalog the Description
defaults to the description defined in Items. |
|
Manufacturer |
If
the procurement line is added by selecting an item from the Items catalog the
Manufacturer defaults to the
manufacturer defined in Items. |
|
Mfr. # |
If
the procurement line is added by selecting an item from the Items catalog the
Mfr. # defaults to the
manufacturer # defined in Items. |
|
UOM |
The
unit of measure for this line. This is a user-defined list. |
|
Quantity |
The
quantity for this line. |
|
Est. Unit Cost |
The
estimated unit cost for this line. If the estimate line was added by
selecting an item from the catalog this is the Default Cost entered in Items. This field
can be compared to bids. |
|
Estimated Total |
By
default, Quantity multiplied by Est. Unit Cost. You may override this
is you wish. If you do edit this field, Est.
Unit Cost will be recalculated. |
|
Bids |
When
an online bid is approved a column is created in the Procurement Details grid
with the bid amounts for each line. It is easy to use the grid for
side-by-side comparison of the Estimated
Total and each bidder’s total. |
|
Notes |
Notes
about the procurement line. |
|
Est. Line # |
This
field is read-only. If the procurement line was generated from an estimate,
the estimate Line # will appear in
this field. |
Add Bidders Dialog
To open the Add Bidders Dialog click the Add button at the top of the Bidders grid. The Add Bidders Dialog opens.

The Add Bidders Dialog
Using the Add Bidders Dialog
Select a grouping option in the Group By drop-down. The tree redraws to reflect your choice. Click the plus and minus icons in the tree to open and close folders. You can drag the splitter left and right to resize the panes.
Drag and drop companies from the tree pane to the drop zone. To remove one or more companies from the drop zone grid click to select them in the grid and click the Delete Selected Lines icon.
When you have finished making your selection click the Save and Close link. The Add Bidders Dialog closes and the companies you selected are copied to the Bidders Grid. To close the Add Bidders Dialog without copying your selection to the procurement click the Close link.
Notes:
·
You can select multiple companies in
the tree by holding down the Control key while you click.
·
You can drag a folder to the drop zone.
If you do, all companies within that folder are added to the drop zone grid.
·
A company can be added only once to the
drop zone.
Notes
See The Notes Tab.
Attachments
See The Attachments Tab.
Workflow
See Workflow.
Online Bidding
When a bidder is added to a Procurement record a linked Online Bidding record is automatically created. Bid data is added in the Online Bidding record and, when the Online Bidding record’s Status is Approved or Withdrawn, the data appears in the procurement.
Header Fields
![]()
|
Field Name |
Comments |
|
Bid # |
This
field is assigned by PMWeb and is read-only. The number is unique and
sequential by project. |
|
Procurement # |
This
field is read-only. This is the number of the procurement to which this bid
is linked. |
|
Project |
This
field is read-only. It is the Project
of the procurement. |
|
Bid Category |
This
field is read-only. It is the Bid
Category of the procurement. |
|
Revision |
This
field is read-only. Revisions are editable copies of a record. You may create
as many revisions to a record as you wish. A new record is designated
revision 0. Only the newest revision can be edited. Older revisions are
locked as “Inactive”. |
|
Date |
This
field is read-only. The date the revision was created. |
|
Status |
The
default status is “Draft”. This field may be edited at any time to reflect
the record’s movement through an approval process. See Workflow for details
about automating the approval process. |
|
Bids Due |
This
field is read-only. It is the Bids Due
of the procurement. |
|
Time |
This
field is read-only. It is the Time
of the procurement. |
Bidder Information Fields
![]()
|
Field Name |
Comments |
|
Company |
This
field is read-only. It is the Company
from the Procurement Bidders grid. |
|
Contact |
This
field is required. |
|
Bid Expires |
If
the bidder will be submitting this bid for consideration this field is
required. If they will be withdrawing, this field is not required. |
|
Comments |
This
field is not required. |
Details Fields
![]()
Details Grid
|
Field Name |
Comments |
|
Line # |
This
field is read-only. It is the Line #
from the Procurement. |
|
Description |
This
field is read-only. It is the Description
from the Procurement. |
|
Manufacturer |
This
field is read-only. It is the Manufacturer
from the Procurement. |
|
Mfr. # |
This
field is read-only. It is the Mfr. #
from the Procurement. |
|
UOM |
This
field is read-only. It is the UOM
from the Procurement. |
|
Est. Quantity |
This
field is read-only. It is the Quantity
from the Procurement. |
|
Bid Quantity |
This
field is required. By default, this equals the Est. Quantity but may be edited. |
|
Unit Price |
This
field is required. |
|
Total Amount |
This
field is required. By default, this equals Bid Quantity multiplied by Unit
Price but may be edited. If this field is edited Unit Price is recalculated as Total Amount divided by Bid
Quantity and Bid Amount is
recalculated as equal to Total Amount. |
|
Bid Amount |
This
field is required. By default, this equals Total Amount but may be edited. If this field is edited no other
fields are recalculated. Bid Amount
is the field linked to the Procurement, not Total Amount. |
|
Notes |
This
field is not required. Notes about the bid line. |
Notes
See The Notes Tab.
Attachments
See The Attachments Tab.
Workflow
See Workflow.
Items Explorer
Use the Items Explorer to search for and open item records. You can also use the Items Explorer to manage items and item.
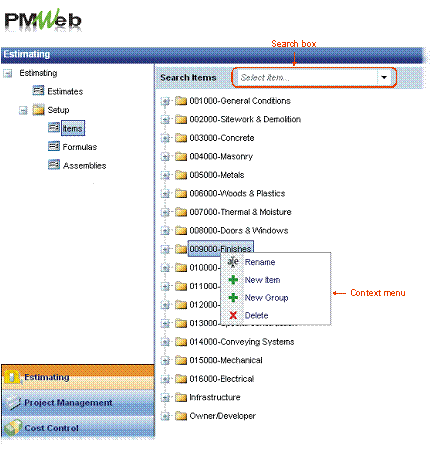
Items Explorer
Searching for Items
At the top of the Items Explorer is the Search box. Click in the Search box and type all or part of the Item ID and/or Description. All of the Items that meet your search criteria appear in the Search box. To open the item record click it in the Search box.
Note: PMWeb
searches for what you type anywhere in the Item ID and/or Description. Typing
“lock” will return “Lock bidding”, “Door
locks” and “Blocking”.
You can also locate an item using the Items
Explorer tree. Click the plus icon next to the Item Group to expand until you
see the item you want. Double-click the item to open it.
Adding Items
Items can be created by clicking the New button in the toolbar within any item record or by right-clicking any node in the Items Explorer tree. Using either technique a new, empty item record is loaded.
Managing Item Groups
You can use the Context menu in the Items Explorer to manage Item Groups. Right-click any node in the Items Explorer tree to display the Context menu.
- Select Rename to edit the name of the Item Group. Type the new name and press Enter to save your change.
- Select New Group to create an Item Group directly below the one you right-clicked.
- Select Delete to delete the node you right-clicked on. Note: Deleting an Item Group deletes all groups and items within it.
To move an Item Group and all of the groups and items within it, click and drag it to a new location on the tree.
Items
Up to 999,999 items may be added to the item catalog. Estimating and purchasing information may be stored with each item as well as specification details. Items may be stored in user-defined groups and an unlimited number of images, notes and attachments may be stored with each item.
Header Fields
![]()
|
Field Name |
Comments |
|
Description |
The
description of the item. |
|
Item Group |
The
group for this item. This determines where the item is found in the items
tree. See Item Groups for details of managing
item groups. |
Details Fields
![]()
|
Field Name |
Comments |
|
Manufacturer |
The
manufacturer of this item. This is a user-defined drop-down list. |
|
Mfr. Number |
The
manufacturer’s number of this item. |
|
Foreign Key |
This
field can be used to link this item to an external data source. |
|
Default Phase |
The
default phase for this item. It can be overridden when the item is used. The
choices in this list are from the “<Master>” project. Leave as “--Select--”
if there is no default. |
|
Default Cost Code |
The
default Cost Code for this item. It can be overridden when the item is
used. The choices in this list are from the “<Master>” project. Leave
as “--Select--” if there is no default. |
|
Default Cost Type |
The
default cost type for this item. It can be overridden when the item is used.
The choices in this list are PMWeb settings and may not be changed. Leave as
“--Select--” if there is no default. |
|
Default Company |
The
default company for this item. It can be overridden when the item is used.
The choices in this list are from the PMWeb company list. Leave as “--Select--”
if there is no default. |
|
Default Location |
The
default location for this item. It can be overridden when the item is used.
The choices in this list are from the “<Master>” project. Leave as “--Select--”
if there is no default. |
|
Estimating UOM |
The
default unit of measure for this item. It can be overridden when the item is
used. this is a user-defined list. Leave
as “--Select--“ if there is no default. |
|
Default Cost |
The
default cost for this item. It can be overridden when the item is used. Leave
as “0.00” if there is no default. |
|
Use Purchase Price When
Estimating |
By
default, Default Cost is used when
the item is added to an estimate. If this box is checked Price will be used instead. |
|
Submittal Item |
Check
this box if a submittal is usually required for this item. |
|
Buyout Item |
Check
this box if this item is usually purchased via subcontract or purchase order. |
|
Cost Updated |
This
field is read-only. Whenever you edit the Default Cost field this field is stamped with today’s date. |
|
Purchasing UOM |
This
information is used when generating contracts, purchase orders and
submittals. It may be the same as or different from Estimating UOM. This is a user-defined list. |
|
Price |
The
default price you expect to pay for this item. It can be overridden when the
item is used. Leave as “0.00” if there is no default. |
|
Conversion |
Used
to convert Estimate UOM to Purchasing UOM. For example, if you
estimate “each” tube of caulk but purchase it in a “case” of 24, enter 24
here. The default is “1”. |
|
Unit Price |
Equals
Price divided by Conversion. |
|
Price Updated |
This
field is read-only. Whenever you edit the Price field this field is stamped with today’s date. |
BIM Specifications
![]()
BIM Specifications is a customizable table to store details about each item. This information can be used to integrate with other Business Information Management (BIM)-compliant applications. Table customizations can be stored in Specifications and reused for similar items.
|
Field Name |
Comments |
|
Spec |
The
name of the specification. |
|
UOM |
The
unit of measure for the specification. This is a user-defined list. |
|
Measure |
The
quantity, size, count, etc. of the specification. This is an alphanumeric
field. |
|
Notes |
Notes
about the specification. |
Image Gallery
See The Image Gallery.
Notes
See The Notes Tab.
Attachments
See The Attachments Tab.
Workflow
See Workflow.
Formulas
Each formula can contain an infinite number of variables, entered in the details grid. Variables can be used repeatedly within a formula. If a variable contains no Calculation / Quantity the user will be prompted to supply a quantity at takeoff.
Notes:
- Formulas
are evaluated sequentially from the top of the list to the bottom.
Generally, variables to be supplied at takeoff appear at the top of the
list.
- Reference
previously-defined variables by enclosing the variable in single brackets.
Header Fields
![]()
|
Field Name |
Comments |
|
Description |
The
description of the formula. |
Details Grid
![]()
|
Field Name |
Comments |
|
Line # |
By
default, records in the Details grid are sorted by Line #. Click and drag a line up or down to change its line #. |
|
Variable |
The
name of the variable. This can be used to call out the variable on subsequent
lines in the formula. |
|
Description |
The
description of the variable. |
|
UOM |
The
unit of measure of the variable. It is a user-defined list. |
|
Calculation / Quantity |
There
are three basic options for data in this field. The field may be 1.
Empty - The user will be prompted to supply this value at takeoff. 2.
A number 3.
A logical expression composed of mathematical operators, functions and
variables defined elsewhere in the formula. Note: To be called out in an
expression a variable must have been defined in a line above the current variable;
otherwise the expression will not be correctly evaluated. |
|
Notes |
Notes
about the variable. |
Mathematical Operators Available in Formulas
|
Operator |
Comments |
Operator |
Comments |
|
+ (plus) |
Add |
- (dash) |
Minus |
|
* (asterisk) |
Multiply |
/ (front
slash) |
Divide |
|
^ (caret) |
Exponent |
% (percent) |
Percent |
Functions Available in Formulas
|
Operator |
Comments |
Operator |
Comments |
|
sqrt |
Square
root |
Sin |
Sine |
|
cos |
Cosign |
Tan |
Tangent |
|
atan |
Arc
Tangent |
Acos |
Arc
Cosine |
|
asin |
Arc
Sine |
Acotan |
Arc
Tangent |
|
exp |
Exponent |
Ln |
Natural
Logarithm |
|
10log |
Logarithm |
Fac |
Factorial |
|
sinh |
Hyperbolic
Sine |
Cosh |
Hyperbolic
Cosine |
|
tanh |
Hyberbolic
Tangent |
Abs |
Absolute
Value |
|
ceil |
Ceiling |
Floor |
Floor |
|
sfac |
Semi
Factorial |
Round |
Round |
|
fpart |
Fraction
part |
|
|
Logical Symbols Available in Formulas
|
Operator |
Comments |
Operator |
Comments |
|
! |
Not |
== |
Equal
To |
|
!= |
Not
Equal To |
|| |
Or |
|
&& |
And |
> |
Greater
than |
|
< |
Less
than |
>= |
Greater
than or equal to |
|
<= |
Less
than or equal to |
|
|
Image Gallery
See The Image Gallery.
Notes
See The Notes Tab.
Attachments
See The Attachments Tab.
Workflow
See Workflow.
Assemblies Explorer
Use the Assemblies Explorer to search for and open assembly records. You can also use the Assemblies Explorer to manage assemblies and assembly groups.
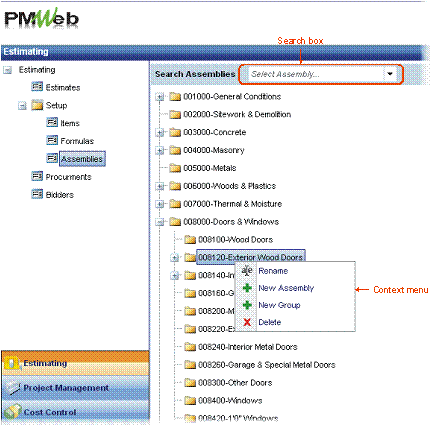
Assemblies Explorer
Searching for Assemblies
At the top of the Assemblies Explorer is the Search box. Click in the Search box and type all or part of the Assembly ID and/or Description. All of the Assemblies that meet your search criteria appear in the Search box. To open the assembly record click it in the Search box.
Note: PMWeb searches for what you type anywhere in the Assembly
ID and/or Description. Typing “lock” will return “Lock bidding”, “Door locks”
and “Blocking”.
You can also locate
an assembly using the Assemblies Explorer tree. Click the plus icon next to the
Assembly Group to expand until you see the assembly you want. Double-click the assembly
to open it.
Adding Assemblies
Assemblies can be created by clicking the New button in the toolbar within any assembly record or by right-clicking any node in the Assemblies Explorer tree. Using either technique a new, empty assembly record is loaded.
Managing Assembly Groups
You can use the Context menu in the Assemblies Explorer to manage Assembly Groups. Right-click any node in the Assemblies Explorer tree to display the Context menu.
- Select Rename to edit the name of the Assembly Group. Type the new name and press Enter to save your change.
- Select New Group to create an Assembly Group directly below the one you right-clicked.
- Select Delete to delete the node you right-clicked on. Note: Deleting an Assembly Group deletes all groups and assemblies within it.
To move an Assembly Group and all of the groups and assemblies within it, click and drag it to a new location on the tree.
Assemblies
Assemblies are pre-defined collections of items that can be quickly and easily added to estimates. Quantities of the items in assemblies may be fixed or may be calculated at takeoff using formulas.
Header Fields
![]()
|
Field Name |
Comments |
|
Description |
The
description of the assembly. |
|
UOM |
The
unit of measure for the assembly. This is a user-defined list. |
|
Formula |
The
formula linked to the assembly. The formula selected here determines what
variables are available to select in the Quantity
field, below. |
|
Assembly Group |
The
group for this assembly. This determines where the assembly is found in the
assemblies tree. See Assembly Groups for
details of managing assembly groups. |
Details Fields
![]()
|
Field Name |
Comments |
|
Item |
This
field is read-only. The Item ID & Description as defined in Items. |
|
Description |
The
description of the item in the context of the assembly. By default this is
the same as the description in the Item
field but it may be overridden. |
|
Default Cost |
This
field is read-only. The Default Cost
of the item or, if Use Unit Price When
Estimating is checked, the Unit
Price as defined in Items. |
|
UOM |
This
field is read-only. The unit of measure for the item. This is a user-defined
list. |
|
Quantity |
This
is either a fixed quantity or a variable. To enter a fixed quantity select
“<Fixed Quantity>” form the drop-down list and then type a number in
the text field that appears. To enter a variable select it from the drop-down
list. The variables that appear in the list are determined by the Formula selected above. |
|
Notes |
Notes
about the item in the context of the assembly. |
Testing Assemblies
Click the Test icon on the toolbar to open the Assemblies Test page. Enter any Variables for which you are prompted and then click the Calculate button. Review the Items grid to see that the items you expect appear.
Image Gallery
See The Image Gallery.
Notes
See The Notes Tab.
Attachments
See The Attachments Tab.
Workflow
See Workflow.