 Scheduling
Scheduling
Schedules
Color Key
|
Comments |
|
- Deleted row |
|
- Added row |
|
- Moved row - row has been
moved to another parent |
|
- Changed row - any cell
value has been changed |
|
- Changed cell |
|
- Selected row |
|
- Focused row |
|
- Focused cell |
|
- Focused cell in edit
mode |
|
- Focused cell in read
only edit mode |
|
- Cell cannot be focused |
|
- Read only cell |
|
- Master row in master /
detail relationship |
|
- Master row displayed in
detail table |
|
- Child page |
|
- Row under mouse cursor |
|
- Cell under mouse cursor |
Configuration Options
|
Function |
Comments |
|
Show deleted rows (in red) |
If checked, deleted rows
are still visible and colored and can be undeleted. If you check Auto
updates, this option has no effect. |
|
Auto sort rows after change |
If checked, after user
modify value in column according to is grid sorted, row is sorted and moved
to the new position |
|
Auto update changes to server |
If checked, all modifications
(value changing, rows moving, adding, deleting) are immediately uploaded to
server. Does not wait for server response, grid is still accessible. After
server response clears changed flags. If it is not checked, updates can be
send by submit button . |
|
Mouse hover |
What blinks under mouse
cursor. Hovering all cells can slow down browser responses. |
|
Show dragged object |
If checked, dragging rows
or moving columns are attached to the mouse cursor. |
|
Show row's left panel |
If it is not checked, the
left panel is hidden and its functions can be performed by keys only. |
|
Show sorting icons |
If sorting icons in header
are visible. |
|
Show pager |
If checked, the pager with
page names is visible on the right of the grid. |
|
Show all pages |
If checked, all pages are
visible at once and can be accessed by sliding scrollbar or moving cursor.
The page is rendered only when is scrolled to the window. |
Filter Row
|
Comments |
|
Filter row is a special
row, usually displayed on the top line, beneath the header. There the user can
set filter conditions for every column. |
|
Filtered can be only
variable rows. Some rows can be marked as always visible. These are often
rows with children rows in tree to filter only some levels. |
|
A cell in filter row
contains filter operator and its parameter value. Some operators are used for
some column types only. Filtering is fired after operator or value changes. |
|
You can select filter
operator from menu. By default filter is disabled. |
Group Row
|
Comments |
|
Group row is special row,
usually displayed on the top, under header and fixed rows. You can group rows
to tree according same values in appropriate column(s). |
|
Grouped can be only
variable rows. Some rows can be marked that cannot be grouped. In tree there
will be only one level of rows to be grouped. |
|
You can select predefined
grouping from select box. |
|
Or you can drag column
caption to the group row to be grouped by this column. If some column(s) are
placed there already, you can put the new column to appropriate place. To
remove column from grouping, just drag its caption from group row outside. |
Other
|
Comments |
|
If you move focus to
another cell in edit mode, the changed value is accepted as if you pressed
Enter. |
|
After confirm new value
after edit, calculated cells are recalculated. If Auto sort is set and
sorting is enabled by this column, row is moved to another position by sort
order. If Auto update is set, value is submitted to server. |
Control Keys
|
Function |
Comments |
|
Arrow keys |
Change focused cell |
|
Tab |
Moves focus to next cell |
|
Shift + Tab |
moves focus to the prior
cell |
|
Tab |
in edit mode edits next
editable cell |
|
Shift + Tab |
in edit mode edits prior
editable cell |
|
Enter or F2 |
starts edit focused cell |
|
Enter |
in edit mode confirms edit
changes |
|
Alt + Enter |
in edit mode in multi line
textarea confirms edit changes |
|
Ctrl + Enter |
in edit mode in multi line
textarea confirms edit changes |
|
Esc |
in edit mode cancels edit
changes |
|
Gray plus |
in edit mode confirms edit
changes |
|
Gray minus |
in edit mode cancels edit
changes |
|
Space |
selects or unselects row |
|
Ctrl + Space |
selects or unselects all
rows |
|
|
deletes or un-deletes row |
|
Ctrl + |
deletes or un-deletes
selected rows |
|
Ins |
inserts new row to cursor
position |
|
Ctrl + Ins |
inserts new row into
children of focused row |
|
Ctrl + Enter |
expands / collapses row's
children |
|
Home |
focuses first variable row |
|
End |
focuses last variable row |
|
Page Up |
moves focus up by one page |
|
Page Down |
moves focus down by one
page |
|
Ctrl + Enter |
not in edit mode expands
or collapses row's children |
|
Gray plus |
not in edit mode expands
row's children |
|
Gray minus |
not in edit mode collapses
row's children |
Copy & Paste
|
Function |
Comments |
|
Ctrl + C |
copies values from all
selected rows to clipboard. If no row is selected, copies focused row. Only
if grid is not in edit mode. Data are in plain text, cells are separated by
tabulator, rows are separated by enter (CRLF). This data can be pasted back
to the grid or to any text editor or spreadsheet program like MS Excel. Not
in Opera browser. |
|
Ctrl + V |
pastes values from
clipboard to selected rows. If no row is selected, copies first row to
focused row. Only if grid is not in edit mode. Cells in data are tab
separated, rows are CRLF or CR or LF separated. Changes only cells that can
be edited. If pasted data has less columns than grid, pastes them from actual
focused column, otherwise from first column. Not in Opera browser. |
Mouse
Functions
|
Comments |
|
|
Click to cell |
focuses and edits (editable) cell |
|
Click to |
selects or un-selects row. You can select or unselect more rows by
clicking first icon and dragging over next rows. |
|
|
deletes or un-deletes row |
|
|
in header selects or unselects all rows |
|
|
in header (un) deletes selected rows |
|
|
in header sorts rows by this column descent, next click sorts ascent.
You can click anywhere in header cell to perform sorting. Sort direction and
order is indicated by sorting icon: |
|
|
first column descending, |
|
|
first column ascending, |
|
|
second column, |
|
|
third column, |
|
Dragging column's edge in
header |
resizes column |
|
Dragging column's header |
moves column to new position, you can move column inside its section
only. New potential position is marked by blue line inside columns. |
|
Dragging any cell |
moves row to new position indicated by icon in the tree: |
|
|
cannot drop to this position, |
|
|
drop in front of this row, |
|
|
drop behind this row, |
|
|
drop into row's children, to the end. |
|
|
If you drag selected row, all selected rows are dragged together to new
place, but only if they are all of the same type. |
|
|
You can drag rows even among more grids, if these are present. In
master-detail you can drag rows from detail to master to move rows from one
detail row to another. |
|
When dragging |
When mouse moves above icon, the row expands its children. |
|
|
When mouse moves above header or head rows, the grid scrolls up, above
toolbar or foot rows, the grid scrolls down. To scroll you can use mouse
wheel too |
|
|
When mouse moves above pager, the grid switches to page under mouse
cursor. |
|
Click to |
hows calendar to change date value. |
|
|
expands row's children |
|
|
collapses rows' children |
|
Ctrl + Click |
selects or unselects clicked row. |
|
Shift + Click |
selects range of rows between focused and clicked, include these two.
If any row in the range is selected, unselects the range. |
Toolbar
|
Function |
Comments |
|
|
Submits changed data to
server and accepts all pending changes, if server validated them, otherwise
marks invalid values. |
|
|
Reloads data from server
and cancels pending changes. |
|
|
Refreshes pages if grid
slows down (if too many pages were already rendered) |
|
|
Prints the grid, opens new
browser window with printable version of the grid |
|
|
Exports all data to
spreadsheet program |
|
|
Adds new row to the cursor
position if parent row accepts children. |
|
|
Adds new row to focused
row's children, to the end, if this row accepts children. |
|
|
Enables or disables
sorting. When enabling sorting, re-sorts grid according to actual sorting. |
|
|
Enables or disables
calculations. When enabling calculations, re-calculates all cells. |
|
|
Expands all rows. For
large grids expands only some rows to avoid locking browser. Starts expanding
from focused row. |
|
|
Collapses all rows. |
|
|
Displays menu to choose
what columns will be displayed. |
|
|
Displays Scheduler
configuration window. These settings are saved to client cookies and
therefore are persistent. See Configuration description below. |
|
|
Displays this help |
|
|
You can resize grid by
mouse dragging this icon on the right bottom corner. By double click you can
restore to original size |
Timesheets
Each timesheet can contain time for one or many resources and projects. Self-performed labor, subcontracted labor and equipment time can all be entered on one timesheet. Timesheets can be routed for approval using PMWeb Workflow and post to the project Cost Ledger.
Header Fields
![]()
|
Field Name |
Comments |
|
From, To |
These fields are required.
To cannot be earlier than From. |
|
Resource |
This field is not required.
if you select a resource here, only that resource can be entered in the
Details Grid. |
|
Project |
This field is not required.
If you select a project here, only that project can be entered in the Details
Grid. |
|
Revision |
This field is read-only.
Revisions are editable copies of a record. You may create as many revisions
to a record as you wish. A new record is designated revision 0. Only the
newest revision can be edited. Older revisions are locked as “Inactive”. |
|
Date |
This field is read-only.
The date the revision was created. |
|
Status |
The default status is
“Draft”. This field may be edited at any time to reflect the record’s
movement through an approval process. See Workflow for details about
automating the approval process. |
|
Timesheet # |
This field is read-only. |
|
Funding Code |
This field is not required.
If you select a funding code here, only that funding code can be entered in
the Details Grid. |
|
Period |
This field is not required.
If you select a period here, only that period can be entered in the Details
Grid. |
Post to Non-commitment Costs Checkbox
Timesheet lines are always posted to the Cost Ledger as “Actual Costs - Non-commitment“. If this box is checked a second Cost Ledger transaction is created for each line allocated to “Non-commitment Costs”.
Details Fields
![]()
Details Grid
|
Field Name |
Comments |
|
Resource |
This field is required. If
a resource was selected at the top of the page this field is locked at that
resource. |
|
Project |
This field is not required.
If a project was selected at the top of the page this field is locked at that
project. |
|
Cost Code |
This field is not required. Note: If you do not enter a Cost Code the line is not posted to
the Cost Ledger. |
|
Task |
This field is not required.
It is a list of the schedule tasks for the project selected. See Schedules. |
|
Sa, Su, M, T, W, Th, F |
These fields are not
required. Enter hours for the resource here. |
|
Total |
This field is read-only. It
is the sum of Sa, Su, M, T, W, Th and F. |
|
% Complete |
This field is not required. |
|
Classification |
This field is not required.
It is a user-defined list. |
|
Pay Type |
This field is not required. Note: If you do not enter a Pay Type the line is posted to the
Cost Ledger as $0.00. |
|
Notes |
This field is not required. |
|
Period |
This field is not required.
If a period was selected at the top of the page this field is locked at that
period. |
|
Funding Code |
This field is not required.
If a funding code was selected at the top of the page this field is locked at
that funding code. |
Creating the Next Timesheet
PMWeb makes it easy to create the next timesheet in the series. Open a timesheet that has a Status of “Approved” and click the Next button. A copy of the timesheet is created with From and To advanced by a week.
Risk Analysis
PMWeb Risk Analysis allows you to list all potential projects risks, assign dollar and time values to them and then create contingency plans for responding.
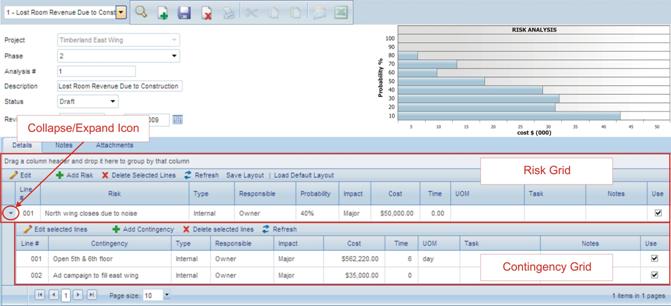
The Risk and Contingency Grids
Header Fields
![]()
|
Field Name |
Comments |
|
Project |
This field is required. |
|
Phase |
This field is not required.
See Phases. |
|
Analysis # |
This field is required. |
|
Description |
This field is not required. |
|
Revision |
This field is read-only.
Revisions are editable copies of a record. You may create as many revisions
to a record as you wish. A new record is designated revision 0. Only the
newest revision can be edited. Older revisions are locked as “Inactive”. |
|
Date |
This field is read-only.
The date the revision was created. |
|
Status |
The default status is
“Draft”. This field may be edited at any time to reflect the record’s
movement through an approval process. See Workflow for details about
automating the approval process. |
Details Fields
![]()
Risk Grid
|
|
|
|
Line # |
This field is read-only. |
|
Risk |
This field is not required. |
|
Type |
This
field is not required. It is a user-defined list. |
|
Responsible |
This
field is not required. It is a user-defined list. |
|
Probability |
This field is not required.
Enter a value from 0-100%. |
|
Impact |
This
field is not required. It is a user-defined list. |
|
Cost |
This
field is not required. |
|
Time |
This
field is not required. |
|
UOM |
This
field is not required. It is a user-defined list. |
|
Task |
This
field is not required. See Schedules. |
|
Notes |
This
field is not required. |
|
Use |
This
field is not required. |
Adding Risks
To add a risk click the Add Risk button in the Risk Grid header.
Contingency Grid
|
|
|
|
Line # |
This field is read-only. |
|
Contingency |
This field is not required. |
|
Type |
This
field is not required. It is a user-defined list. |
|
Responsible |
This
field is not required. It is a user-defined list. |
|
Impact |
This field is not required.
It is a user-defined list. |
|
Cost |
This
field is not required. |
|
Time |
This
field is not required. |
|
UOM |
This
field is not required. It is a user-defined list. |
|
Task |
This
field is not required. See Schedules. |
|
Notes |
This
field is not required. |
|
Use |
This
field is not required. |
Adding Contingencies
To add a contingency click the Collapse/Expand Icon on a saved risk to display the Contingency Grid. Click the Add Contingency button in the grid header.
Note: You can
enter an unlimited number of contingencies for each risk.